
- r7viewer 설치 성공 후 그림과 같이 r7viewer 앱의 아이콘이 나타납니다.

- r7viewer.exe 앱 아이콘을 더블클릭하여 앱을 엽니다(또는 앱을 마우스 오른쪽 버튼으로 클릭하고 열기 선택).


| 등록된 뷰어 이메일 계정. | |
| Password | 등록된 비밀번호. |
| Options | 기능 맞춤화 지원. |
| Connect | 계정에 로그인합니다. |
| Save password | 비밀번호를 저장합니다. |
| Forgot password? | 비밀번호 재설정 페이지로 이동합니다. |
- Use local relay 선택: r7relay 앱을 통해 연결하는 장치에 사용을 선택합니다.
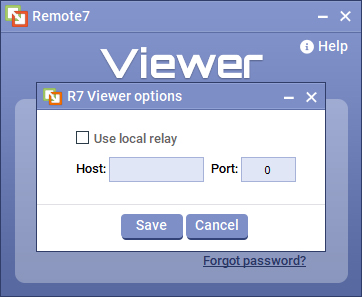
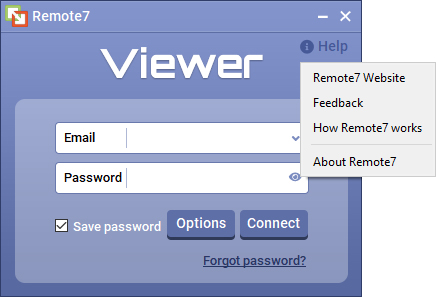
| Remote7 Website | 사용자를 Remote7.com 홈페이지로 이동합니다. |
| Feedback | 사용자를 고객 피드백 페이지로 이동합니다. |
| How Remote7 works | 사용자를 사용자 매뉴얼 페이지로 이동합니다. |
| About Remote7 | Remote7 프로그램에 대한 소개 페이지로 사용자를 안내합니다. |
-원격 컴퓨터에 연결할 때 r7viewer 인터페이스에 등록된 이메일과 비밀번호를 입력하세요. 그런 다음 연결 버튼을 누르면 원격 서버 목록이 표시됩니다.
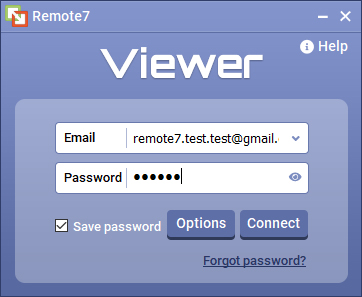
-성공적으로 연결되면 그림과 같이 Pc List 목록이 표시됩니다.
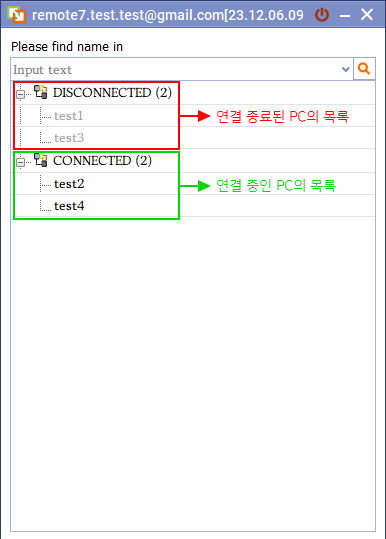
- "텍스트 입력" 상자에 검색하려는 PC 이름을 입력한 후 돋보기 아이콘을 선택하거나 Enter 키를 누르면 검색하려는 PC가 빨간색으로 강조 표시됩니다.
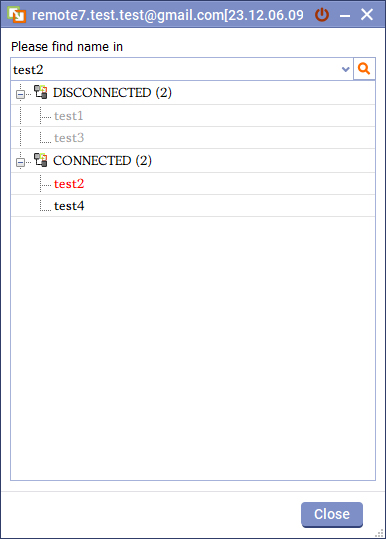
-드롭다운 화살표 클릭 이전에 검색한 모든 PC 이름을 표시합니다..
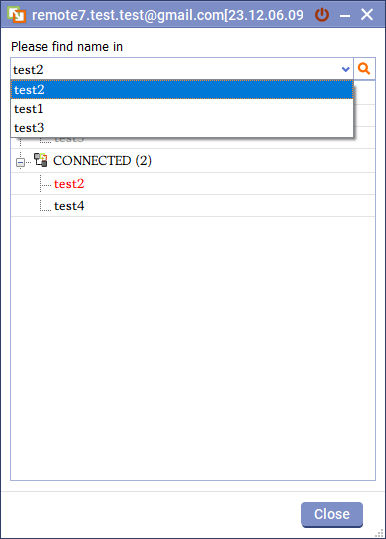
- PC 리스트에서 PC 이름을 마우스 오른쪽 버튼으로 클릭하면 PC 서버의 기능이 표시됩니다.
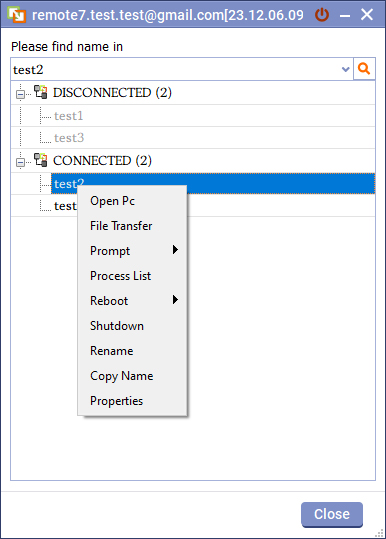
| Open Pc | 선택한 PC 서버에 대한 연결을 엽니다. | |
| File Transfer | PC 서버로 파일 전송/수신 창을 엽니다. | |
| Prompt | Command Prompt | PC 뷰어 화면에 명령 프롬프트 창을 표시합니다. |
| Mirror Prompt | PC 뷰어 화면과 PC 서버 화면에 명령 프롬프트 창을 표시합니다. | |
| Process List | PC 서버의 작업 관리자 창을 엽니다. | |
| Reboot | ||
| Restart Remote7 | PC 서버의 r7server를 다시 시작합니다. | |
| Reboot Pc | PC 서버를 다시 시작합니다. | |
| Shutdown | PC 서버의 전원을 끕니다. | |
| Rename | PC 서버 컴퓨터 이름을 변경합니다. | |
| Copy name | PC 서버 컴퓨터 이름을 복사합니다. | |
| Properties | PC 서버의 정보 패널을 표시합니다. | |
- List Pc에서 PC 서버를 선택하고 마우스 오른쪽 버튼을 클릭한 후 Open Pc를 선택하거나 PC 서버 이름을 계속해서 두 번 마우스 왼쪽 버튼으로 클릭합니다.
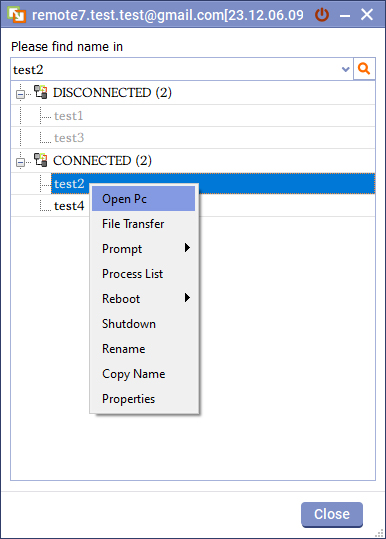
- PC 서버에 성공적으로 연결한 후 뷰어 화면을 표시합니다.

-툴바의 기능

 |
File Transfer: PC 서버로 파일 전송/수신 창을 엽니다. |
 |
Paint: 뷰어 화면에 이미지를 그리는 도구 페인트입니다. |
 |
Reboot: PC 서버를 다시 시작합니다. |
 |
Windows Key: 열기는 뷰어 화면의 시작 메뉴 창을 표시합니다. |
 |
Refresh: 연결이 느린 경우 뷰어 화면을 새로 고칩니다. |
 |
Command Prompt: PC 뷰어 화면에 명령 프롬프트 창을 표시합니다. |
 |
Default Display: 뷰어 화면은 원래 크기로 표시됩니다. |
 |
Monitor: 이 모드는 PC 서버에 다중 모니터가 있을 때 나타납니다. 화면 간을 앞뒤로 전환하는 데 사용됩니다. |
 |
Color: 뷰어 화면 표시를 다른 색상 모드로 변경합니다. |
툴바에서 그림판을 클릭하면 그림과 같은 뷰어 화면이 나타납니다.

| Color | 뷰어 화면에 그릴 때 표시 색상을 변경하는 데 도움이 됩니다. |
| Size | 뷰어 화면에서 도면 크기를 변경합니다. |
| Tools | 획을 원형, 정사각형, 직선 또는 텍스트로 변경합니다. |
| Undo | 뷰어 화면에서 방금 수행한 도구 단계로 돌아갑니다. |
| Eraser | 뷰어 화면의 모든 그림을 삭제합니다. |
-도구 모음에서 Windows 키를 사용하여 클릭하면 그림과 같은 뷰어 화면이 나타납니다.

-최소화된 뷰어 화면입니다.

- 툴바에서 기본 표시 사용을 클릭하면 뷰어 화면이 원래 크기로 돌아갑니다.

- 툴바에서 모니터 사용을 클릭하면 그림과 같은 뷰어 화면이 나타납니다.

-사용자는 화면 사이를 앞뒤로 전환하거나 동시에 두 화면을 열도록 선택할 수 있습니다.

- 툴바에서 색상 사용을 클릭하면 뷰어 화면이 표시된 대로 표시됩니다. 그러면 사용자는 뷰어 화면 표시를 다른 색상 모드로 변경하도록 선택할 수 있습니다.

- 드래그 앤 드롭으로 파일/폴더 보내기: 뷰어 화면을 통해 뷰어에서 파일/폴더를 드래그 앤 드롭하여 파일/폴더를 서버 내 임의 위치에 놓으면 편리하게 파일/폴더를 보낼 수 있습니다 파일/폴더가 빠르고 편리하게 전송됩니다.

- 복사-붙여넣기로 파일/폴더/문서 보내기/받기: 사용자는 Ctrl C 키 조합을 사용하여 파일/폴더/문서를 보낼 수 있습니다. Ctrl C를 사용하여 복사하고 Ctrl V를 사용하여 뷰어에서 서버로 붙여넣고 그 반대의 경우 서버에서 뷰어로 받을 수 있습니다

- PC 리스트에서 PC 서버를 선택하고 마우스 오른쪽 버튼을 클릭한 후 파일 전송을 선택합니다.
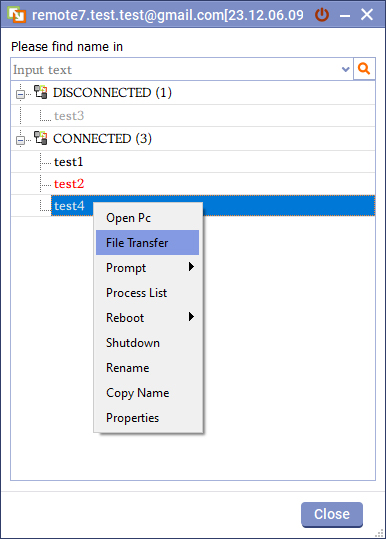
- PC 서버에 성공적으로 연결한 후 파일 전송 창 화면을 표시합니다.
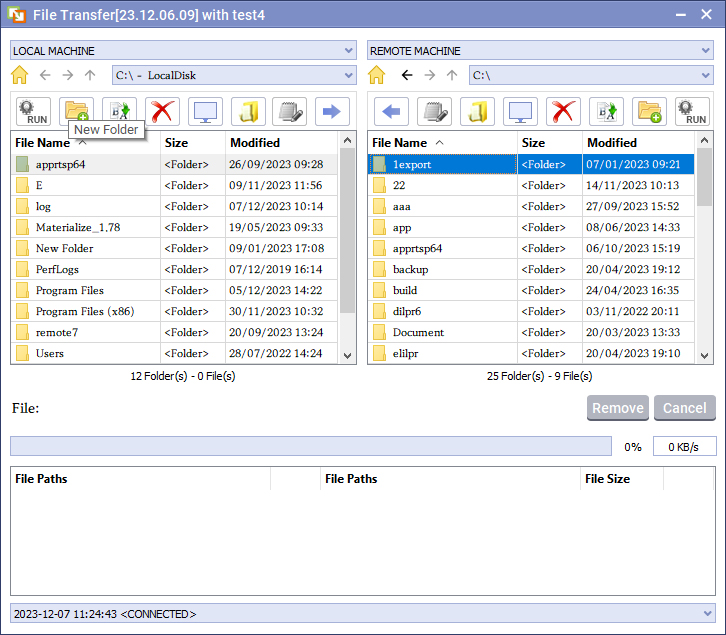
- 파일 전송 툴바.

 |
선택한 파일을 엽니다. |
 |
선택한 폴더에 새 폴더를 만듭니다. |
 |
선택한 파일이나 폴더의 이름을 변경합니다. |
 |
선택한 파일이나 폴더를 삭제합니다. |
 |
데스크탑 폴더로 빠르게 이동합니다. |
 |
내 문서 폴더로 빠르게 이동합니다. |
 |
텍스트 파일 텍스트 내용을 편집합니다. |
 |
서버를 통해 선택한 파일이나 폴더를 보냅니다. |
 |
서버에서 선택한 파일이나 폴더를 뷰어로 보냅니다. |
| Status | 뷰어에서 서버로 또는 서버에서 뷰어로 파일/폴더의 전송/다운로드 비율을 표시합니다. |
| Speed | 파일/폴더의 전송 속도를 표시합니다. |
| Remove | 보내기/다운로드 목록에서 전송/다운로드할 필요가 없는 파일/폴더를 제거합니다. |
| Cancel | 파일/폴더 전송/다운로드 전체 과정 취소. |
| Envent Log | 파일/폴더 전송/다운로드 프로세스의 상태 이벤트를 기록합니다. |
- 사용자는 빠른 전송 속도로 동시에 여러 파일/폴더를 전송/수신할 수 있습니다.
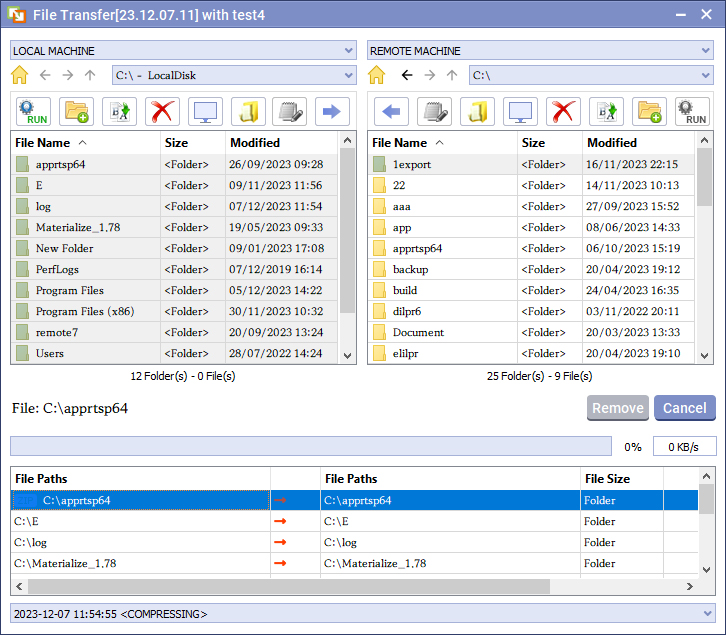
- PC 리스트에서 PC 서버를 선택하고 마우스 오른쪽 버튼을 클릭한 다음 프롬프트를 선택하고 명령 프롬프트를 선택합니다.
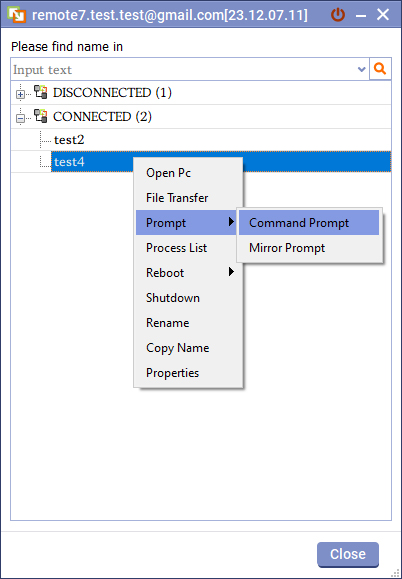
- PC 서버에 성공적으로 연결한 후 명령 프롬프트 창 인터페이스를 표시합니다.
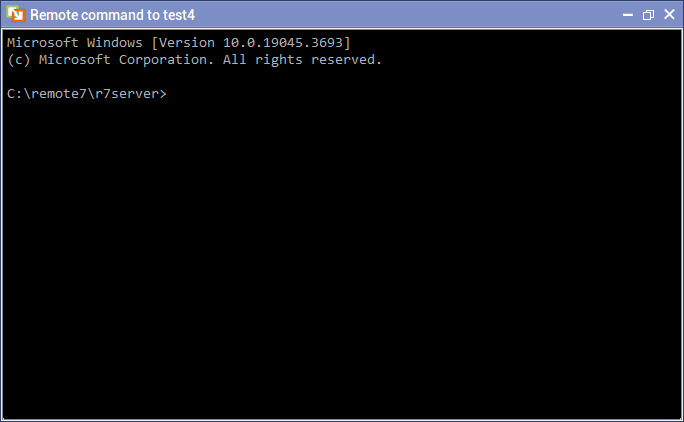
-사용자는 Windows 명령 프롬프트와 같은 명령을 입력할 수 있습니다.
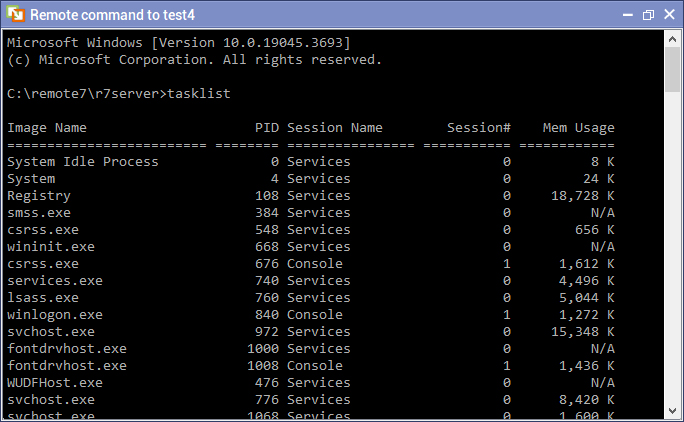
- PC 리스트에서 PC 서버를 선택하고 마우스 오른쪽 버튼을 클릭한 다음 프롬프트를 선택하고 미러 프롬프트를 선택합니다.
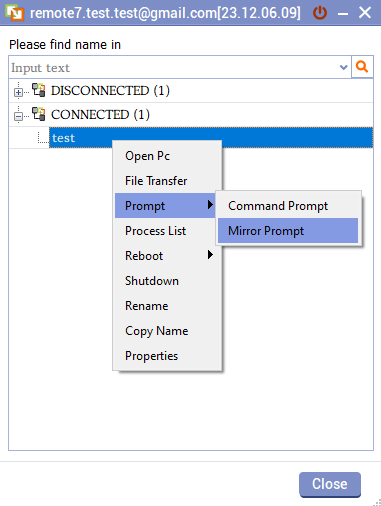
- PC 뷰어 화면과 PC 서버 화면에 명령 프롬프트 창을 표시합니다. 사용자는 뷰어와 서버 간에 명령을 입력할 수 있습니다.

- PC 리스트에서 PC 서버를 선택하고 마우스 오른쪽 버튼을 클릭한 후 Process List를 선택합니다.
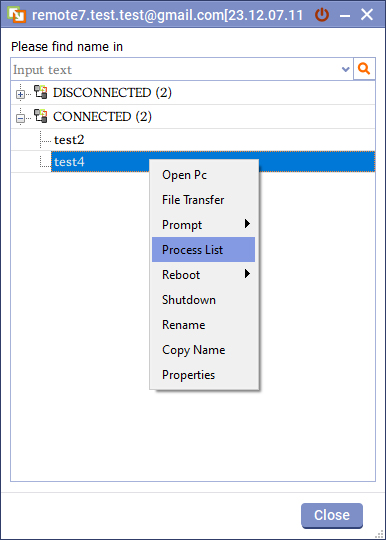
- PC 서버에 성공적으로 접속한 후 작업 관리자와 같은 프로세스 목록 창을 표시합니다.
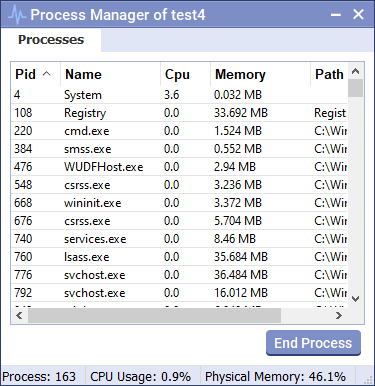
-프로세스 목록에서 실행 중인 프로그램을 선택한 후 프로세스 종료를 선택하면 PC 서버에서 실행 중인 프로그램이 꺼집니다.
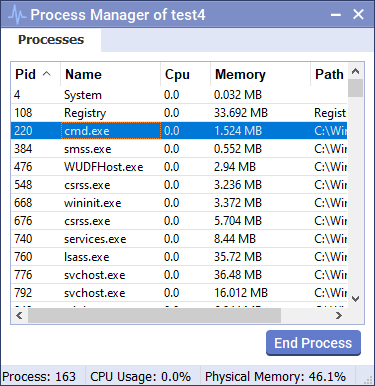
상호명: (주)엘리소프트
대표자명: 김경록
사업자등록번호: 502-81-81890
통신판매업신고번호: 2016-경북경산-0079
본사주소 : (38408) 경상북도 경산시 하양읍 지식산업4로 1길 17
TEL: 053-857-5548 / FAX: 053-857-5549
서울사무소: (06642) 서울특별시 서초구 서초중앙로8길 127 그린타워 3층
TEL: 02-419-5396 / FAX: 02-419-5397