
- 먼저 링크 http://remote7.com/download.html 를 통해 리모트7의 최신 버전을 다운로드해야 합니다.
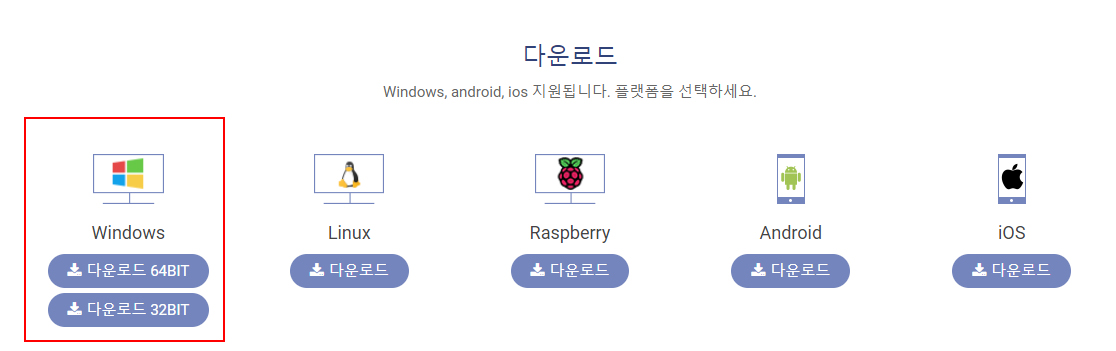
-> 다운로드할 장치에 적합한 버전을 선택하세요.
-파일을 컴퓨터에 성공적으로 다운로드한 후 설치 프로세스를 시작합니다.
-설치할 설치 파일을 두 번 클릭합니다(또는 설치 파일을 마우스 오른쪽 버튼으로 클릭하고 열기를 선택합니다).
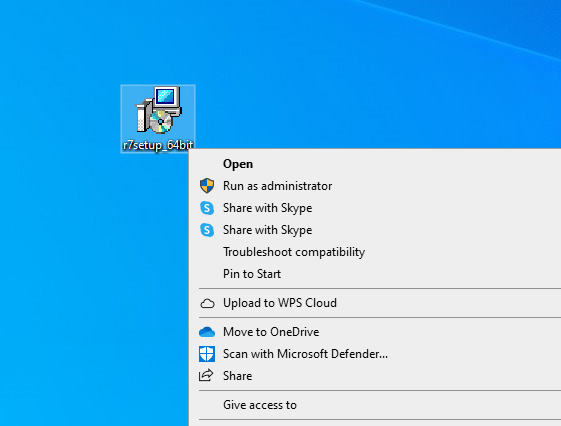
-실행을 선택하여 설치 프로세스를 계속합니다.
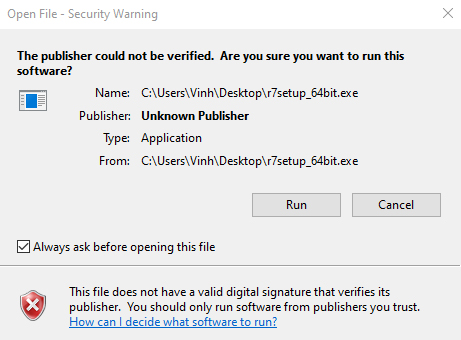
- 그러면 새로운 화면이 나타납니다. 여기에서 선택할 수 있는 두 가지 항목이 있습니다:
+ 표준 설치: 프로그램이 자동으로 이 모드를 권장하고 설치 옵션을 기본값으로 설정하여 직접 설치하므로 사용자는 추가 작업을 수행할 필요가 없습니다.
+ 고급 설치: 사용자는 적절한 설정을 선택하여 프로그램을 설치할 수 있습니다.
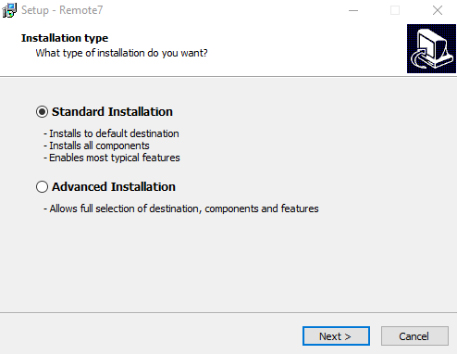
- 고급 설치 선택 후 설치 단계 -> 다음.
- 프로그램을 설치할 경로 선택 -> 다음.
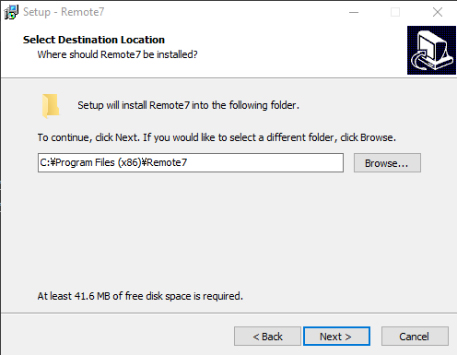
- 다음으로 적절한 설치 모드를 선택합니다.
+ 전체 설치: r7viewer, r7server 및 r7relay를 포함한 모든 프로그램을 설치합니다.
+ r7server 설치: r7server 프로그램만 설치합니다.
+ r7viewer 설치: r7viewer 프로그램만 설치합니다.
+ r7relay 설치: r7relay 프로그램만 설치합니다.
- 설치 모드를 선택한 후 다음을 선택하면 다음 단계로 넘어갑니다.
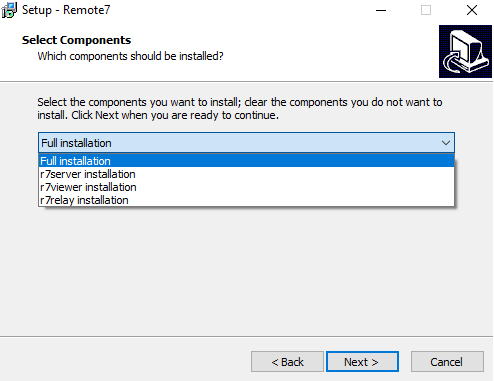
- 계속해서 다음을 선택합니다.
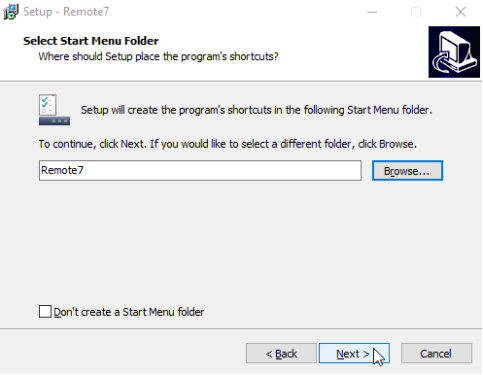
- 다음은 바탕화면에 바로가기를 생성하는 화면입니다. 계속하려면 다음을 선택하세요.
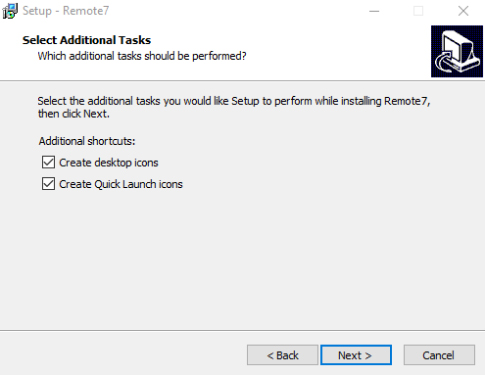
- 이전에 선택한 설정을 다시 확인할 수 있는 화면이 나타납니다.
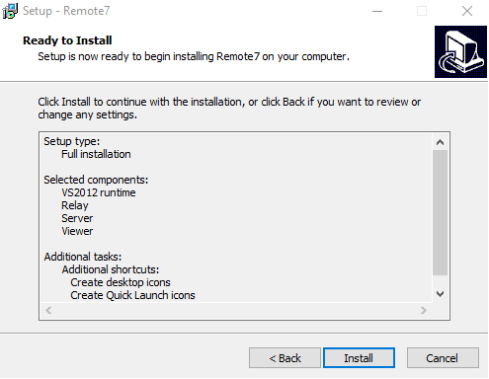
- 설치를 선택하여 설치 프로세스를 시작합니다.
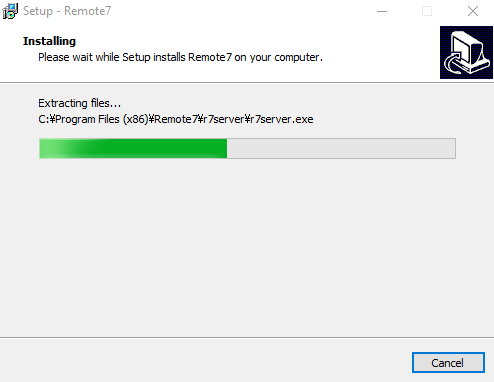
- 설치가 완료되면 Visual C++ 2012 프로그램 설치 화면이 표시되며, "라이센스 약관에 동의합니다"를 선택하고 설치를 선택합니다.
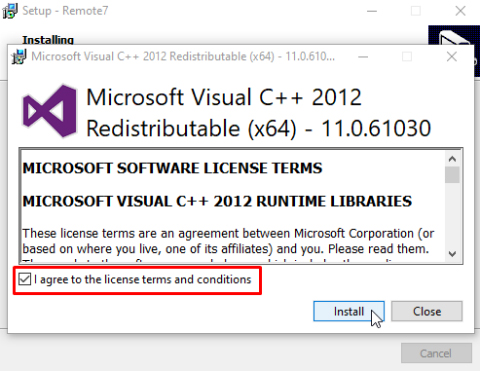
- Visual C++ 2012 설치 후 닫기를 선택하여 설치 프로그램을 종료합니다.
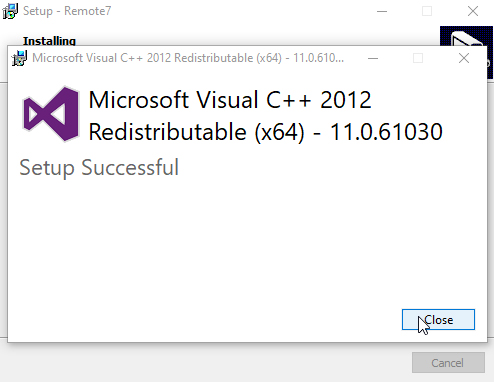
- 설치가 완료되면 r7server, r7viewer 또는 r7relay를 실행할 수 있습니다.
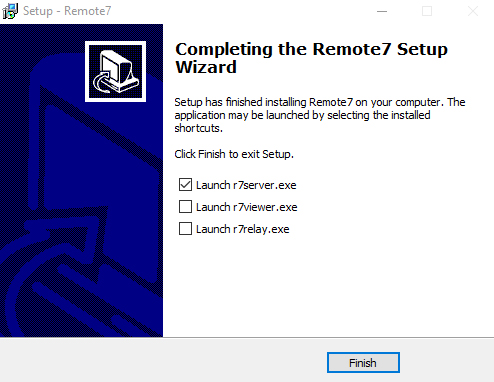
- 그런 다음 마침을 선택하여 설치 프로세스를 종료합니다.
- 설치가 성공적으로 완료되면 그림과 같이 바탕화면에 앱 아이콘이 나타납니다.
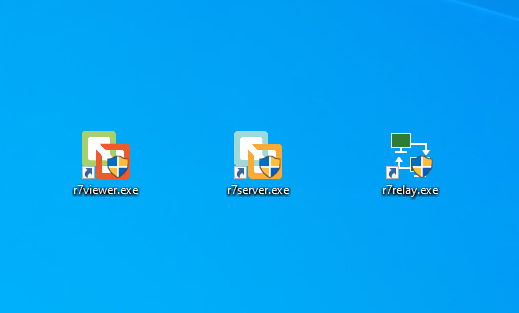
- r7server.exe 앱 아이콘을 더블클릭하여 앱을 엽니다(또는 앱을 마우스 오른쪽 버튼으로 클릭하고 열기 선택).

- 앱 실행 후 화면.

- r7viewer.exe 앱 아이콘을 더블클릭하여 앱을 엽니다(또는 앱을 마우스 오른쪽 버튼으로 클릭하고 열기 선택).

- 앱 실행 후 화면.

상호명: (주)엘리소프트
대표자명: 김경록
사업자등록번호: 502-81-81890
통신판매업신고번호: 2016-경북경산-0079
본사주소 : (38408) 경상북도 경산시 하양읍 지식산업4로 1길 17
TEL: 053-857-5548 / FAX: 053-857-5549
서울사무소: (06642) 서울특별시 서초구 서초중앙로8길 127 그린타워 3층
TEL: 02-419-5396 / FAX: 02-419-5397