
- 사용자는 링크: https://remote7.com. 에 접속해야 합니다. 웹 페이지를 성공적으로 열면 아래 이미지가 표시됩니다.

- 계속해서 계정 아이콘을 클릭하고 로그인을 선택하세요.

- 로그인 인터페이스 표시 등록된 이메일과 비밀번호를 입력하여 웹뷰를 이용하세요. (계정이 없는 경우 링크: https://remote7.com/kr/signup.html을 통해 등록하세요).

- 로그인 성공 후 제어 페이지로 이동합니다.

- 상단 메뉴 바에서 “뷰어 실행”을 클릭하거나 왼쪽 메뉴에서 “뷰어 실행”을 클릭하면 PC 목록에 대한 연결이 열립니다.

- 성공적으로 연결되면 그림과 같이 Pc List가 표시됩니다.
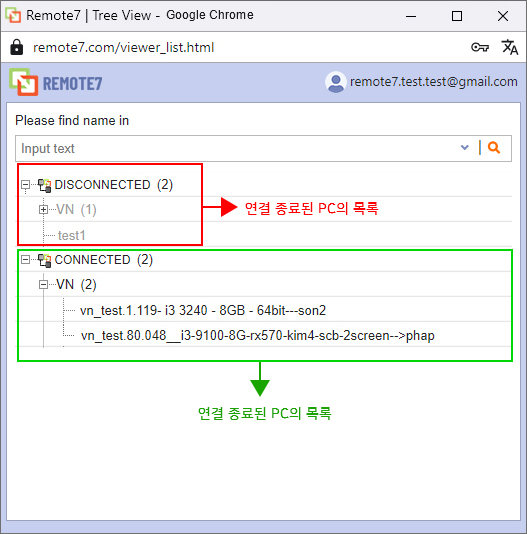
- "텍스트 입력" 상자에 검색하려는 PC의 이름을 입력합니다. 돋보기 아이콘을 선택하거나 엔터 키를 누릅니다. 검색하려는 PC가 빨간색으로 강조 표시됩니다.
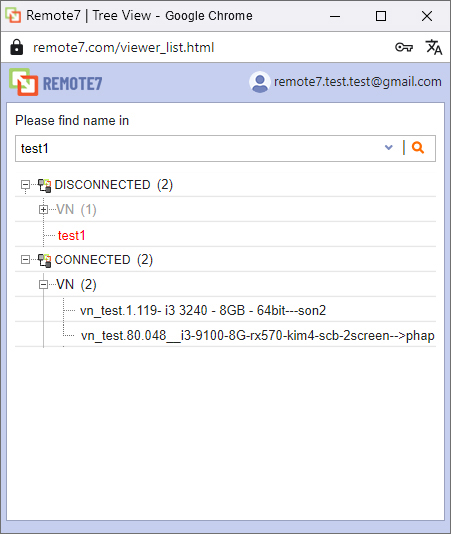
- 드롭다운 화살표를 클릭하고 검색된 모든 PC 이름을 표시합니다.
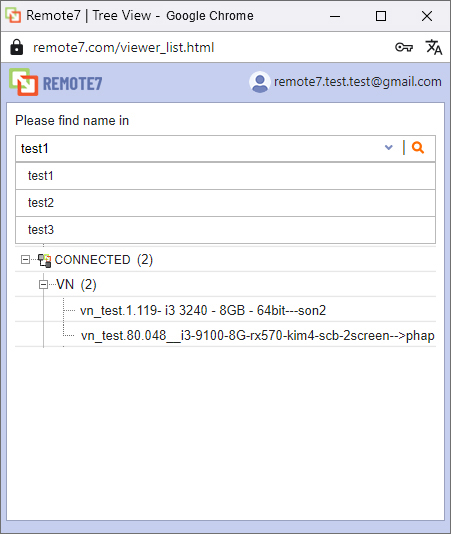
PC 목록 PC 서버 기능 표시에서 PC 이름을 마우스 오른쪽 버튼으로 클릭합니다.
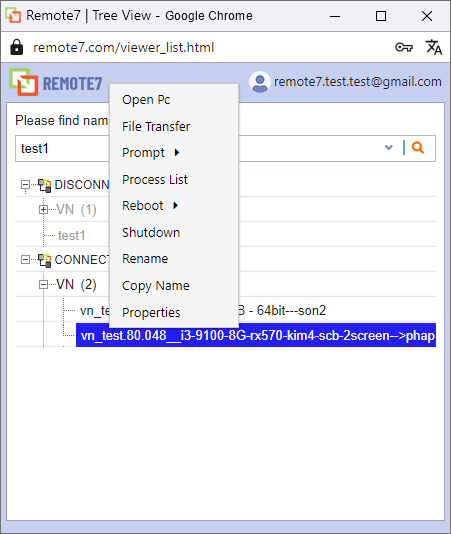
| Open Pc | 선택한 PC 서버에 대한 연결을 엽니다. | |
| File Transfer | PC 서버로 파일 전송/수신 창을 엽니다. | |
| Prompt | Command Prompt | PC 뷰어 화면에 명령 프롬프트 창을 표시합니다. |
| Mirror Prompt | PC 뷰어 화면과 PC 서버 화면에 명령 프롬프트 창을 표시합니다. | |
| Process List | PC 서버의 작업 관리자 창을 엽니다. | |
| Reboot | Reconnect Remote7 | PC 서버의 r7server를 다시 연결합니다. |
| Restart Remote7 | PC 서버의 r7server를 다시 시작합니다. | |
| Reboot Pc | PC 서버를 다시 시작합니다. | |
| Shutdown | PC 서버의 전원을 끕니다. | |
| Rename | PC 서버 이름을 변경합니다. | |
| Copy name | PC 서버 이름을 복사합니다. | |
| Properties | PC 서버의 정보 패널을 표시합니다. | |
- PC 목록에서 PC 서버를 선택하고 마우스 오른쪽 버튼을 클릭한 후 PC 열기를 선택하거나 PC 서버 이름을 더블클릭합니다.
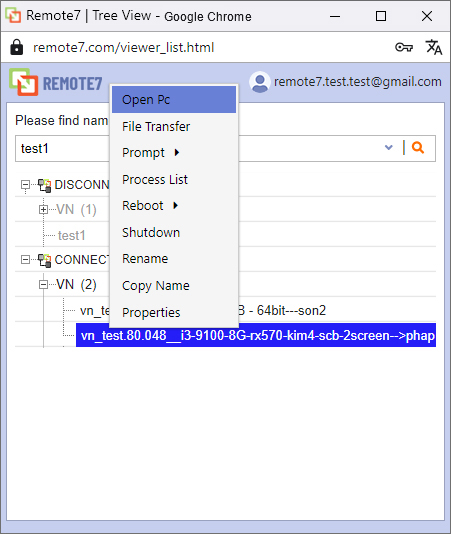
- PC 서버에 성공적으로 연결한 후 뷰어 화면 인터페이스를 표시합니다.

- 툴바의 기능.

 |
파일 전송: PC 서버로 파일 전송 전송/수신 창을 엽니다. |
 |
페인트: 뷰어 화면에 이미지를 그리는 도구 페인트입니다. |
 |
재부팅: PC 서버를 다시 시작합니다. |
 |
윈도우 키: 뷰어 화면의 시작 메뉴 창 표시를 엽니다. |
 |
새로 고침: 연결 속도가 느린 경우 뷰어 화면을 새로 고칩니다. |
 |
명령 프롬프트: PC 뷰어 화면에 명령 프롬프트 창을 표시합니다. |
 |
기본 디스플레이: 뷰어 화면이 원본 크기로 표시됩니다. |
 |
모니터: 이 모드는 PC 서버에 다중 모니터가 있을 때 나타납니다. 화면 간을 앞뒤로 전환하는 데 사용됩니다. |
 |
색상: 뷰어 화면 표시를 다른 색상 모드로 변경합니다. |
- 툴바에서 페인트를 클릭하면 그림과 같은 뷰어 화면이 나타납니다.

| Color | 뷰어 화면에 그릴 때의 표시색을 변경합니다. |
| Size | 뷰어 화면에서 도면 크기를 변경합니다. |
| Tools | 획을 원형, 정사각형, 직선 또는 텍스트로 변경합니다. |
| Undo | 뷰어 화면에서 방금 수행한 도구 단계로 돌아갑니다. |
| Eraser | 뷰어 화면의 모든 그림을 삭제합니다. |
- 툴바에서 윈도우 키를 이용하여 클릭하면 그림과 같은 뷰어 화면이 나타납니다.

- 뷰어 화면을 최소화한 상태입니다.
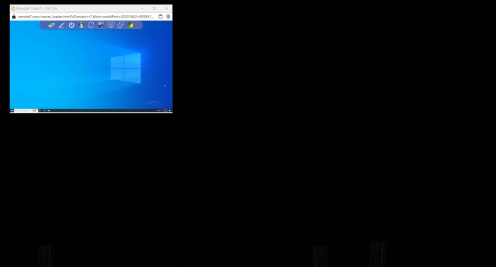
- 툴바 뷰어 화면에서 기본 표시 사용을 클릭하면 원래 크기로 돌아갑니다.
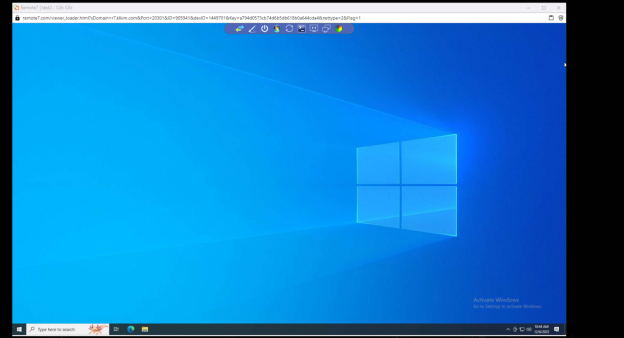
- 툴바에서 모니터를 클릭하면 그림과 같은 뷰어 화면이 나타납니다.
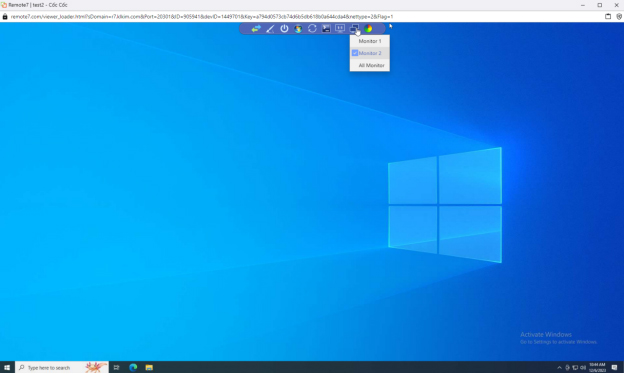
- 사용자는 화면 사이를 앞뒤로 전환하거나 동시에 두 화면을 열도록 선택할 수 있습니다.
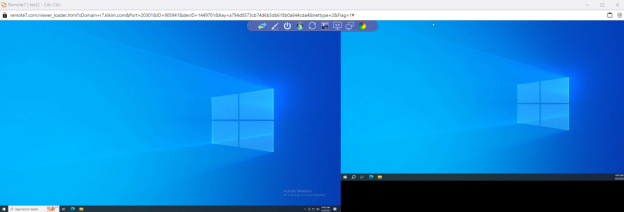
- 툴바에서 색상 사용을 클릭하면 뷰어 화면이 그림과 같이 표시됩니다. 사용자는 뷰어 화면 표시를 다른 색상 모드로 변경할 수 있습니다.
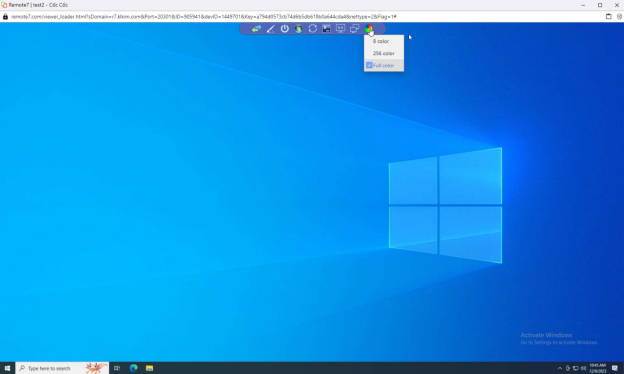
- PC 목록에서 PC 서버를 선택하고 마우스 오른쪽 버튼 클릭 파일 전송을 선택합니다.
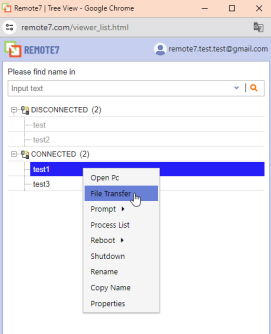
- PC 서버에 성공적으로 연결한 후 파일 전송 창 인터페이스를 표시합니다.
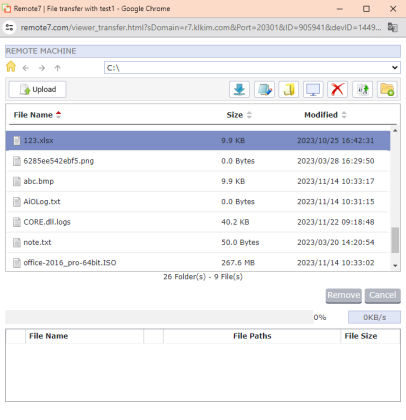
- 파일 전송 툴바

 |
서버를 통해 선택한 파일을 보냅니다. |
 |
선택한 파일을 서버에서 뷰어 컴퓨터로 받습니다. |
 |
텍스트 파일 내용을 편집합니다. |
 |
내 문서 폴더로 빠르게 이동하세요. |
 |
데스크탑 폴더로 빠르게 이동하세요. |
 |
선택한 파일이나 폴더를 삭제합니다. |
 |
선택한 파일이나 폴더의 이름을 변경합니다. |
 |
선택한 폴더에 새 폴더를 만듭니다. |
- 빠른 전송 속도로 동시에 여러 파일을 주고받을 수 있습니다.
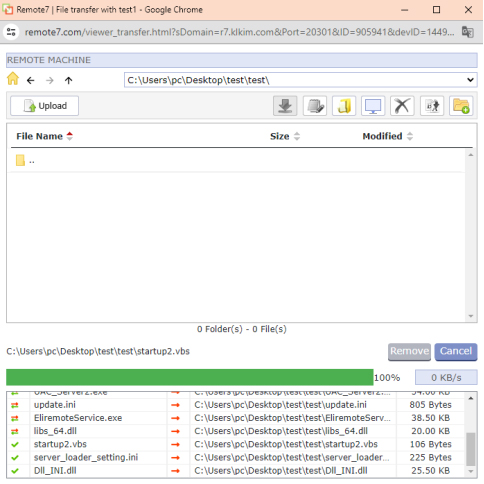
- PC 목록에서 PC 서버를 선택하고 마우스 오른쪽 버튼 클릭 프롬프트 선택 명령 프롬프트 선택.
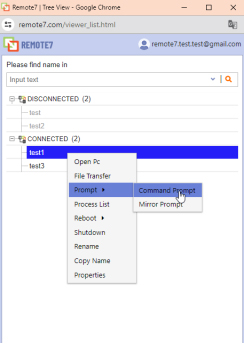
- PC 서버에 성공적으로 연결한 후 명령 프롬프트 창 인터페이스를 표시합니다.
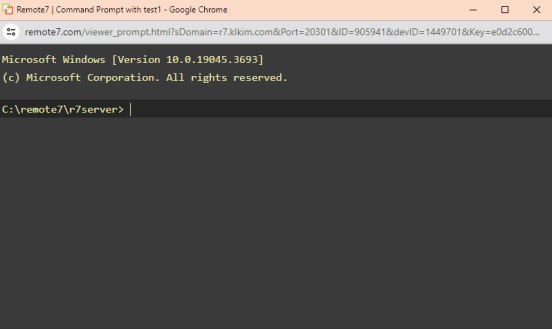
- 사용자는 윈도우 명령 프롬프트와 같은 명령을 입력할 수 있습니다.
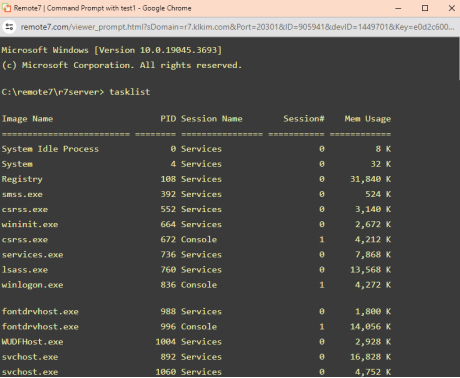
- PC 목록에서 PC 서버를 선택하고 마우스 오른쪽 버튼 클릭 프롬프트 선택 미러 프롬프트 선택.
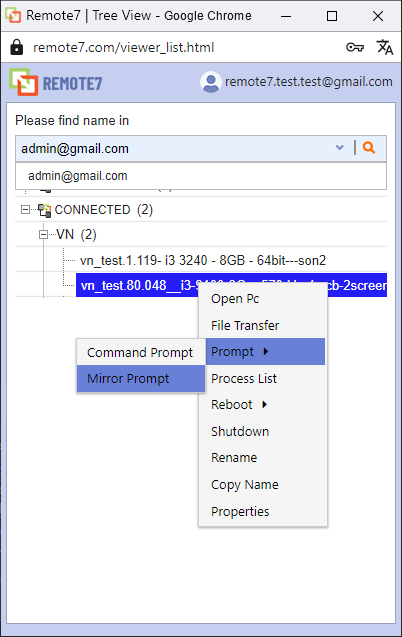
- PC 뷰어 화면과 PC 서버 화면에 명령 프롬프트 창을 표시합니다. 사용자는 뷰어와 서버 간에 명령을 입력할 수 있습니다.
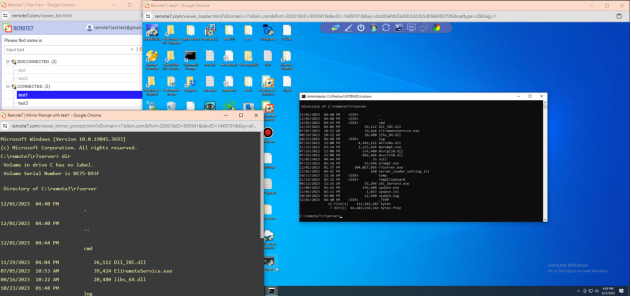
- PC 목록에서 PC 서버를 선택하고 마우스 오른쪽 버튼을 클릭 프로세스 목록을 선택합니다.
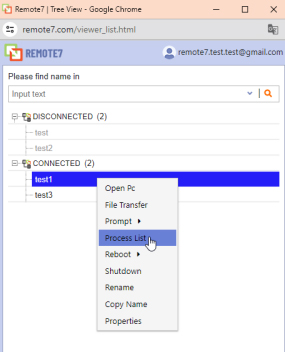
- PC 서버에 성공적으로 접속한 후 작업 관리자와 같은 프로세스 목록 창을 표시합니다.
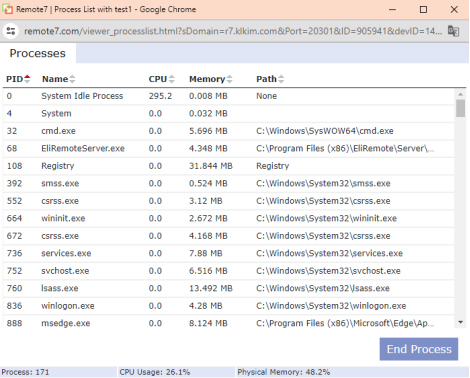
- 프로세스 목록에서 실행 중인 프로그램 선택 프로세스 종료 선택 PC 서버에서 실행 중인 프로그램을 끕니다.
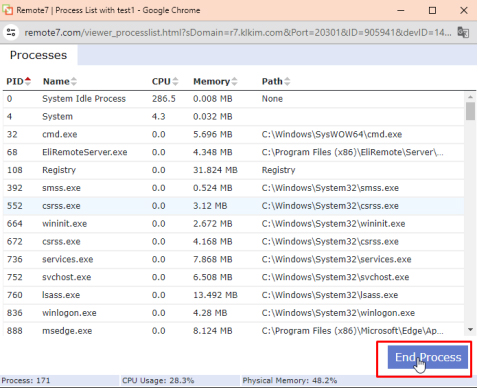
- 사용자가 PC 브라우저에서 웹 보기 기능을 처음 사용하는 경우 페이지 리디렉션을 요청하는 브라우저의 권한이 표시됩니다. "항상 https://remote7.com” 의 팝업 및 리디렉션 허용"을 선택하고 완료를 선택하면 됩니다. 향후 사용 시에는 더 이상 알림이 표시되지 않습니다.
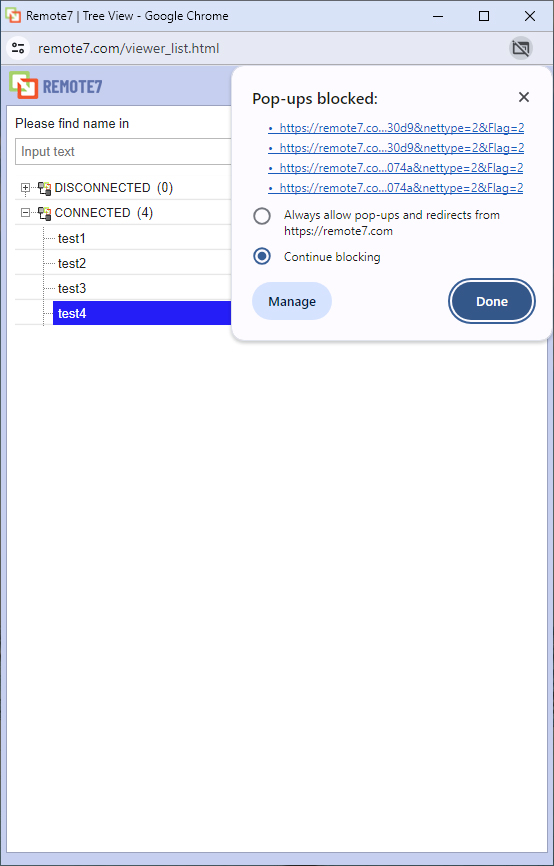
- 사용자가 모바일 브라우저에서 웹 보기 기능을 처음 사용하는 경우 페이지 리디렉션을 요청하는 브라우저의 권한이 표시됩니다. "항상 표시"를 선택하기만 하면 됩니다. 향후 사용 시에는 더 이상 알림이 표시되지 않습니다.
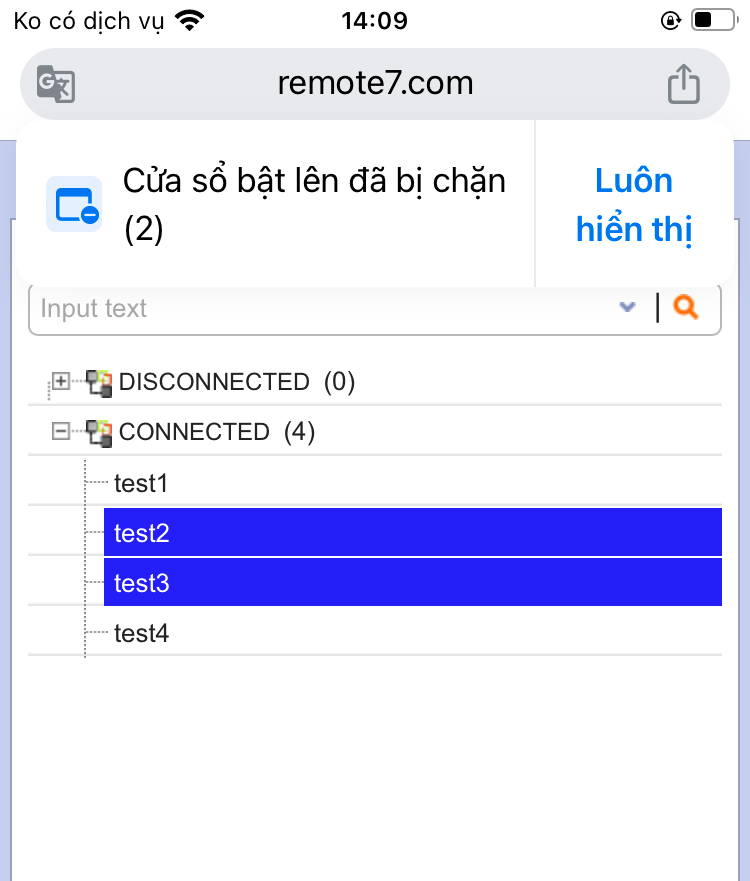
상호명: (주)엘리소프트
대표자명: 김경록
사업자등록번호: 502-81-81890
통신판매업신고번호: 2016-경북경산-0079
본사주소 : (38408) 경상북도 경산시 하양읍 지식산업4로 1길 17
TEL: 053-857-5548 / FAX: 053-857-5549
서울사무소: (06642) 서울특별시 서초구 서초중앙로8길 127 그린타워 3층
TEL: 02-419-5396 / FAX: 02-419-5397