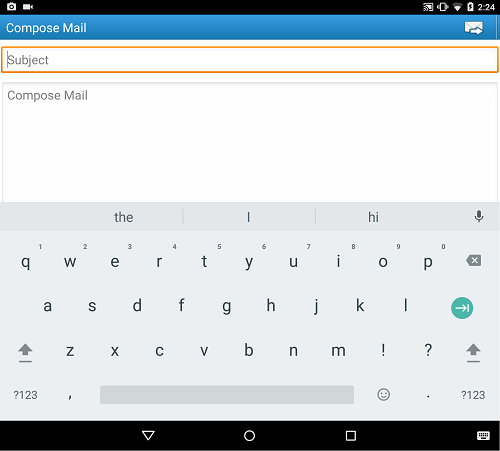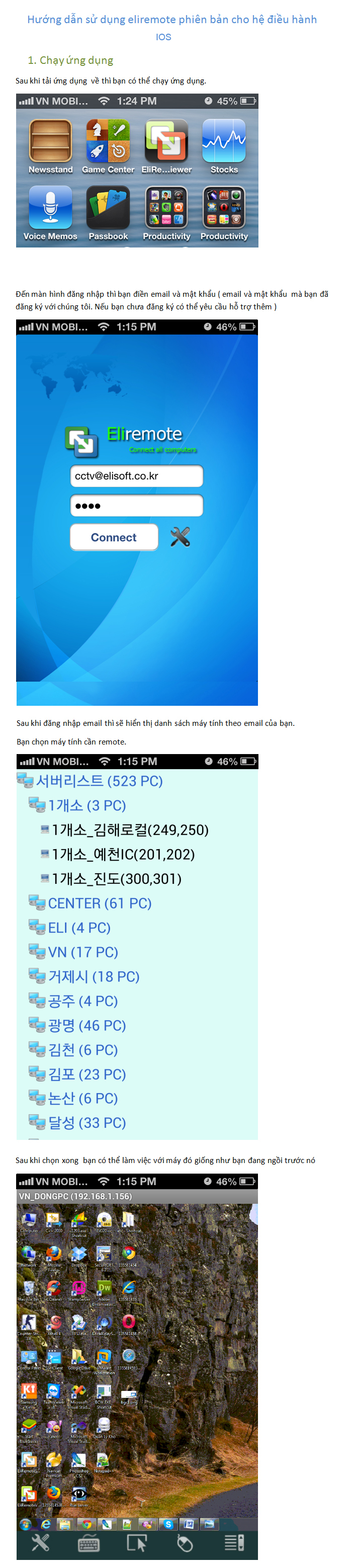On the server that will make a remote connection, enter the email and host name and then press the Start button. If Email is not registered, please register email at website:www.remote7.com.
When connecting to the remote machine, enter the email and password registered in the interface of Remote7 Viewer. Then pressing the Connect button will display a list of remote servers.
Remote7 is a remote desktop connection program, Professional Remote Desktop for individuals or businesses to manage and work with remote PCs, the purpose of saving costs and travel time.
Remote7 provides a full range of necessary management tools such as Paint, Chat Text, Transfer File, Process List... so that you can manage and use remote machines as if you were sitting on duty. continue with them.
Viewer: The computer being used to remote.
Server: The computer being remotely controlled.
![]()
Two computers connect to each other through an intermediary server called Relay Server. This model has the advantage of centralized management, meaning that 1 Client can connect at the same time to many Servers.
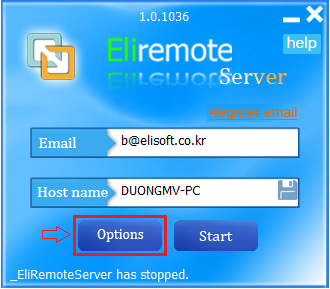
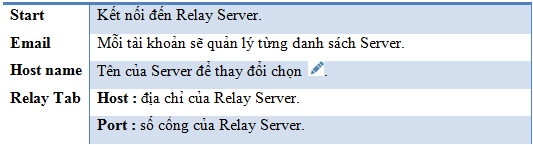
Click the Help button.
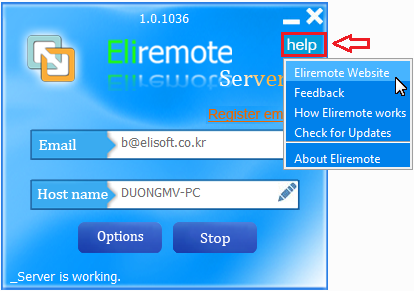
Go to home page: www.remote7.com.
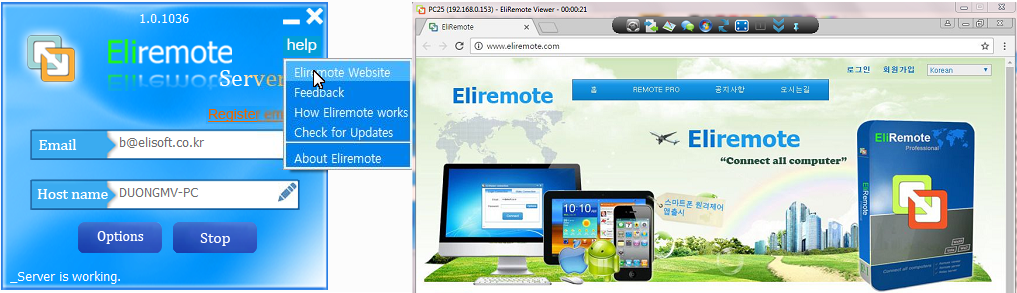
Displays the Report Bugs window, feedback comments of user about the software program.
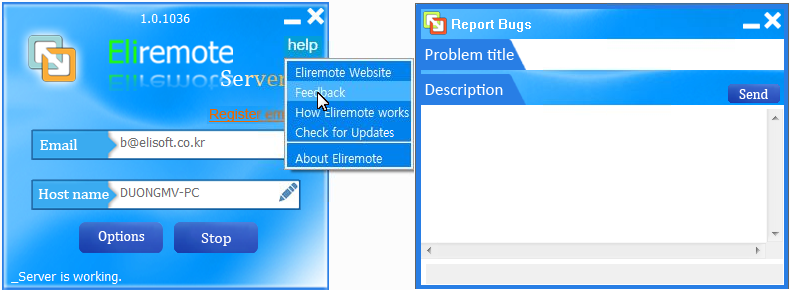
Take the user to the user manual page: www.remote7.com/viewer-using.
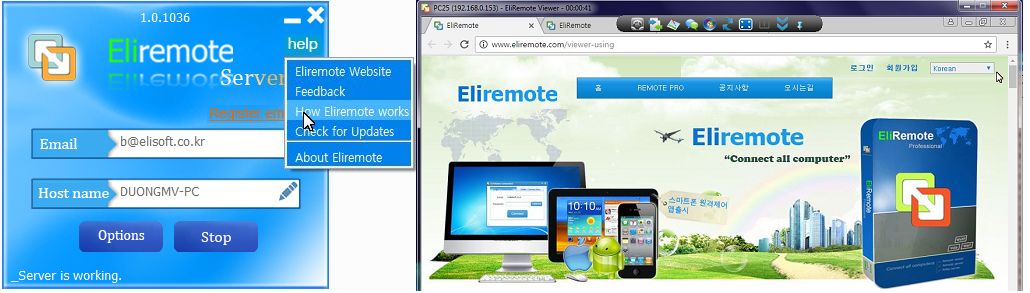
Information about the version the user is using.
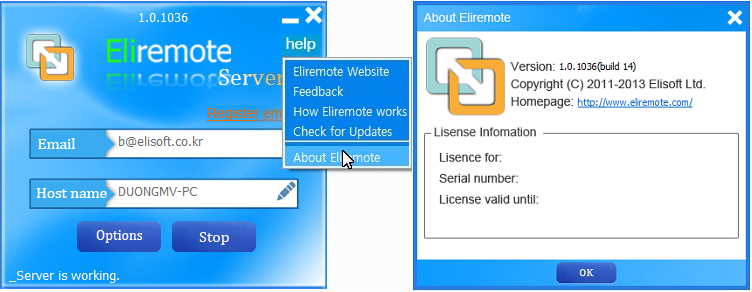
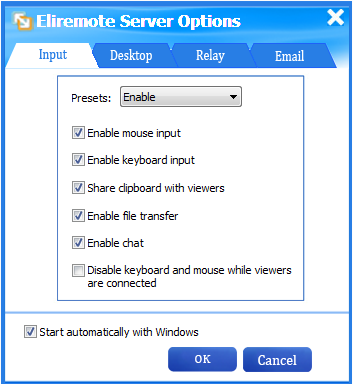
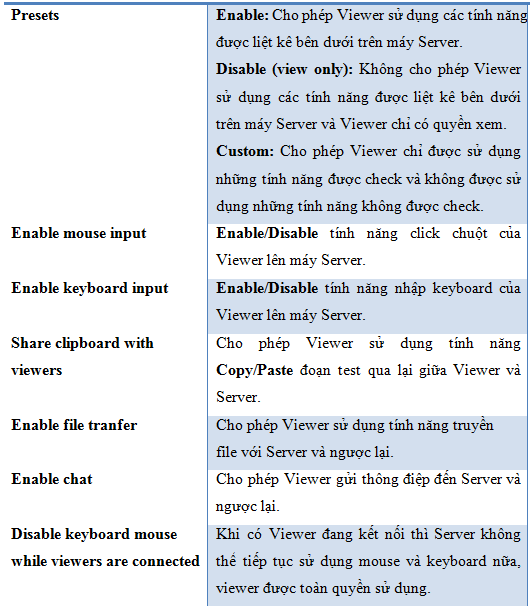
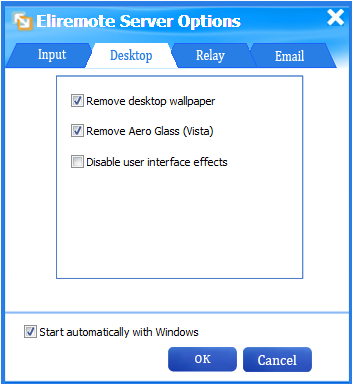
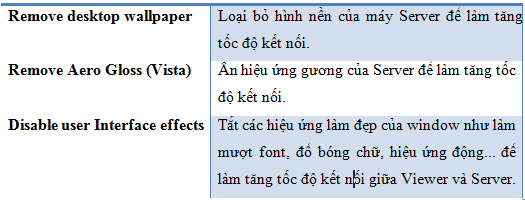
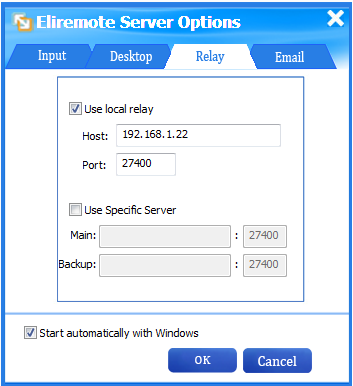
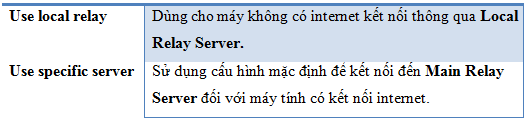
Primary Email: main login email
In addition to the main login email, we can configure at most three Secondary Mail, in each Secondary mail register 1 email.
Then Viewer just needs to log in one of the emails in the Email Tab, then you can see that server in the Server List.
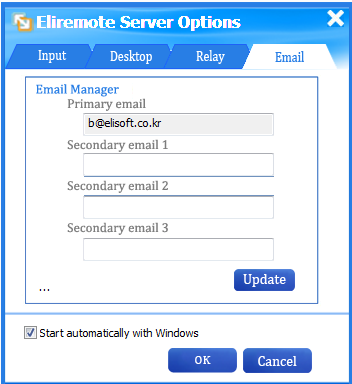
Register your email first to access Remote7 Server.
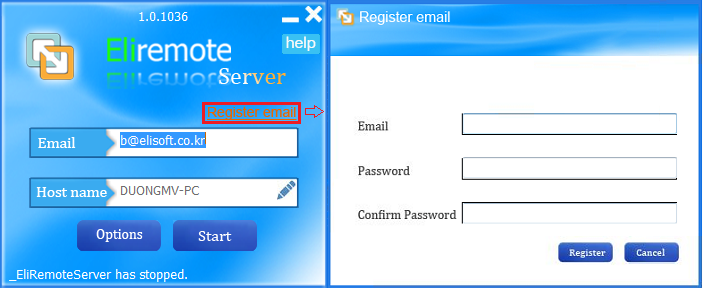
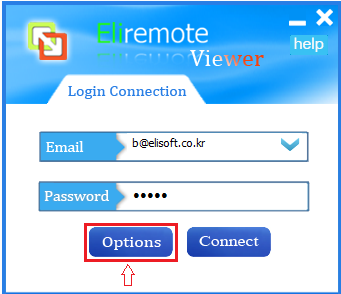
Click Help
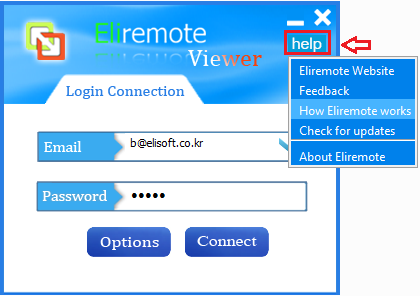
Take user to the homepage: www.remote7.com.
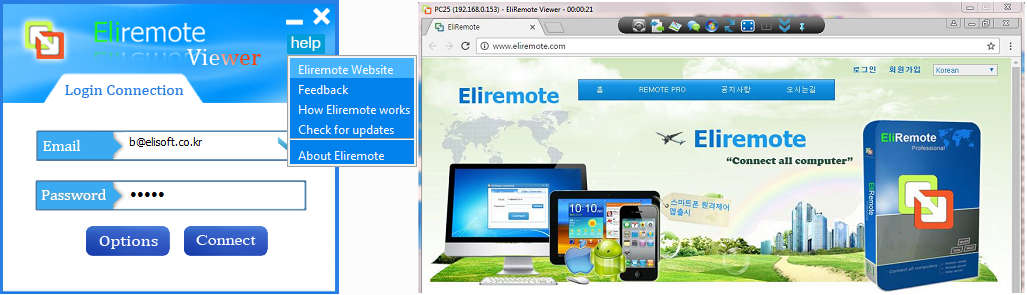
Submit user feedback to Report Bugs window.
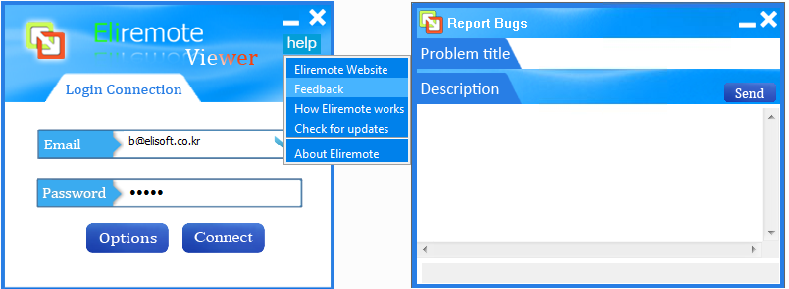
Go to the user manual page: www.remote7.com/viewer-using.
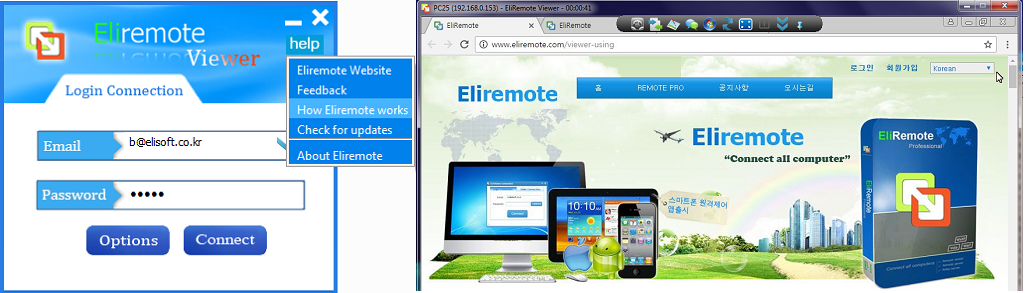
Information about the software version the user is using.
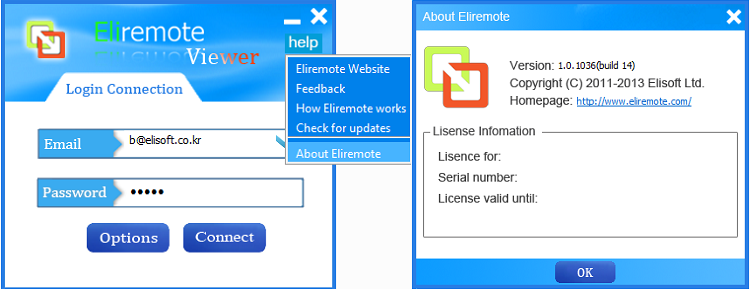
Click on the Options button
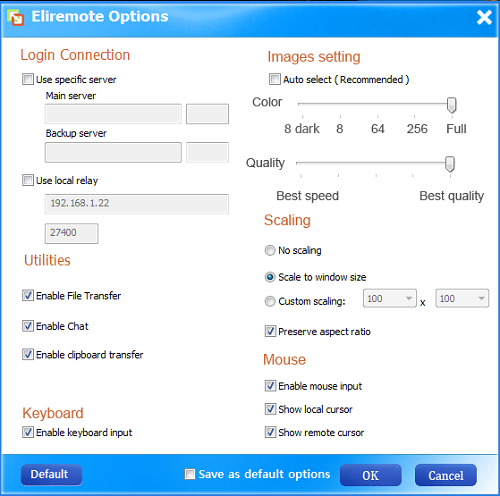
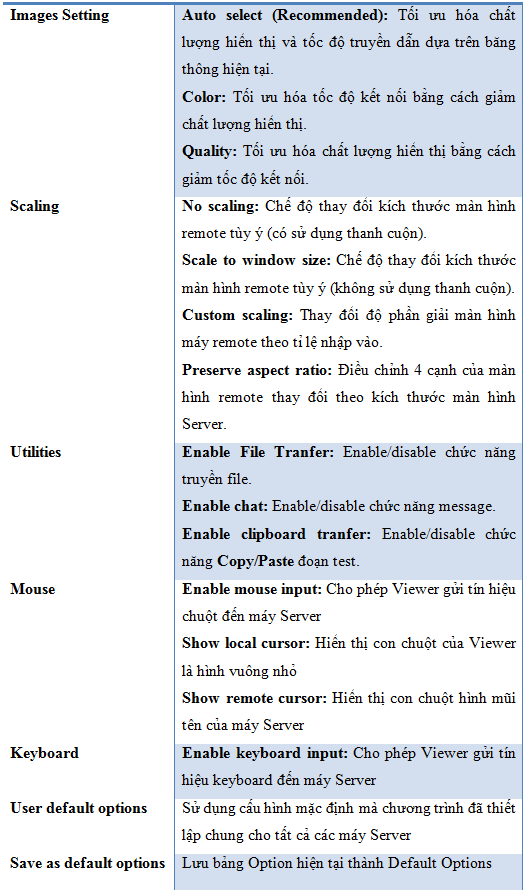
When connecting successfully to Relay Server, there will be a list of servers connecting to Relay Server, select the server to connect to -> OK.
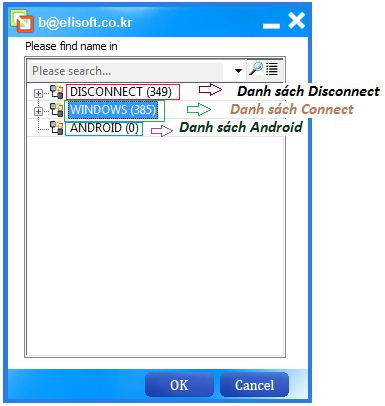
Quick Connect List is a list of quick connections to the Server, in the list including the Servers that have lost connection and the Servers that are waiting to connect.
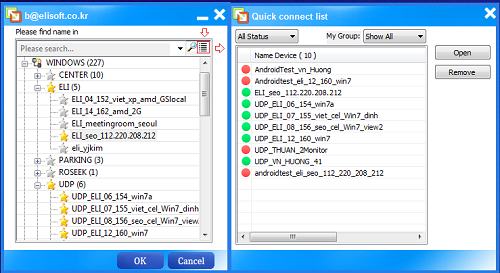
In the Quick connect list window, right-click and select the server, if the user wants to make a note.
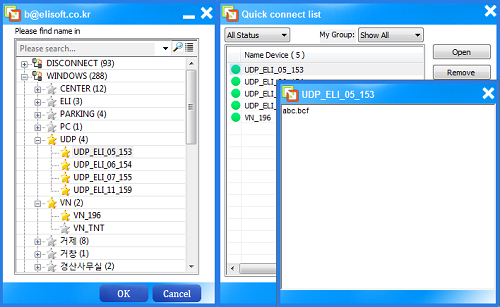
Some functions of the server
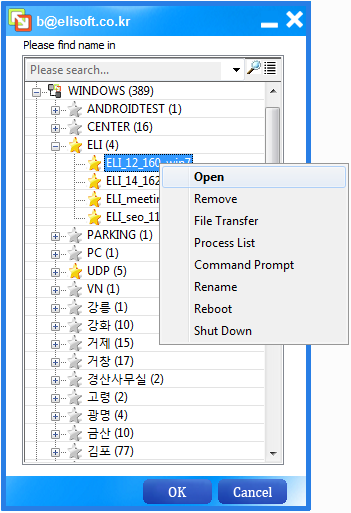
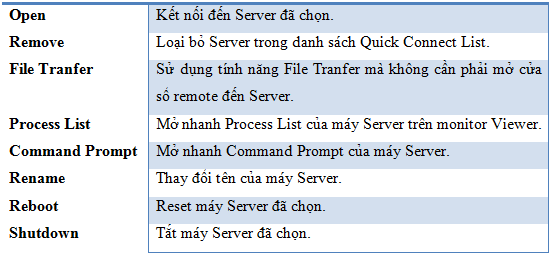
Select a server that is waiting to connect, right-click and select Open, or click server -> OK, or double-click on the server name, a message will appear asking you to choose which connection UDP or TCP.
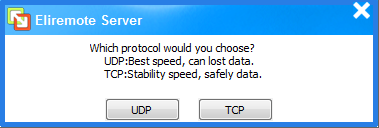
Viewer window interface after connecting to Server
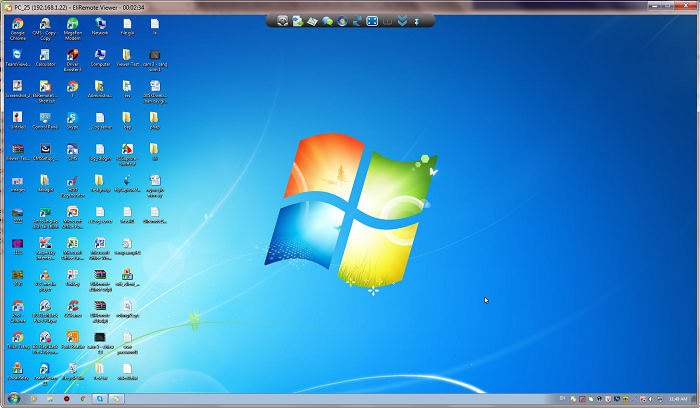
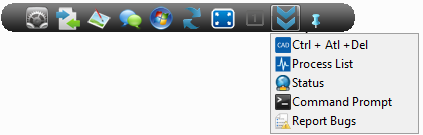
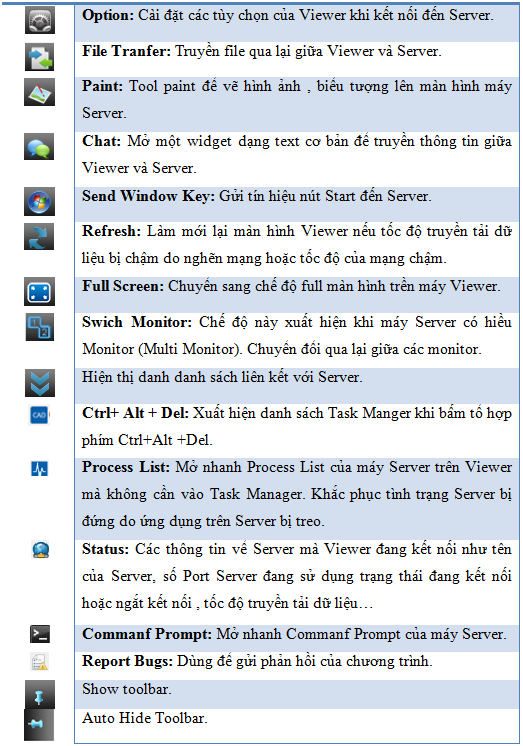
To send and receive files between Viewer and Server, the maximum capacity of the transmitted folders is less than 1.5 GB.
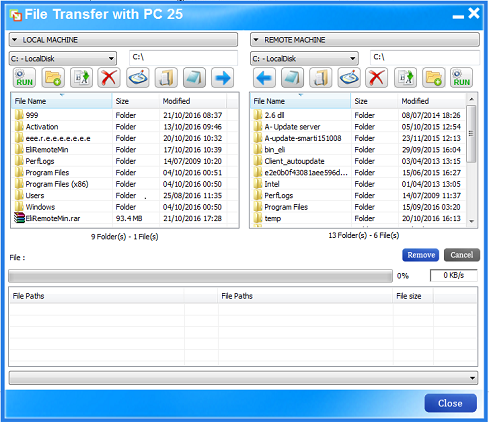
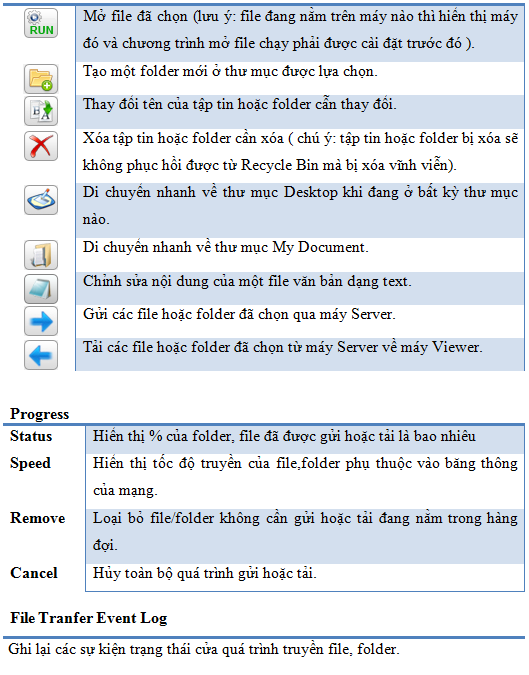
Another feature for transferring files between Viewer and Server is drag and drop. Files or folders can be dragged and dropped from the Viewer and dropped to any place on the Server, the file/folder is less than 20MB in size.
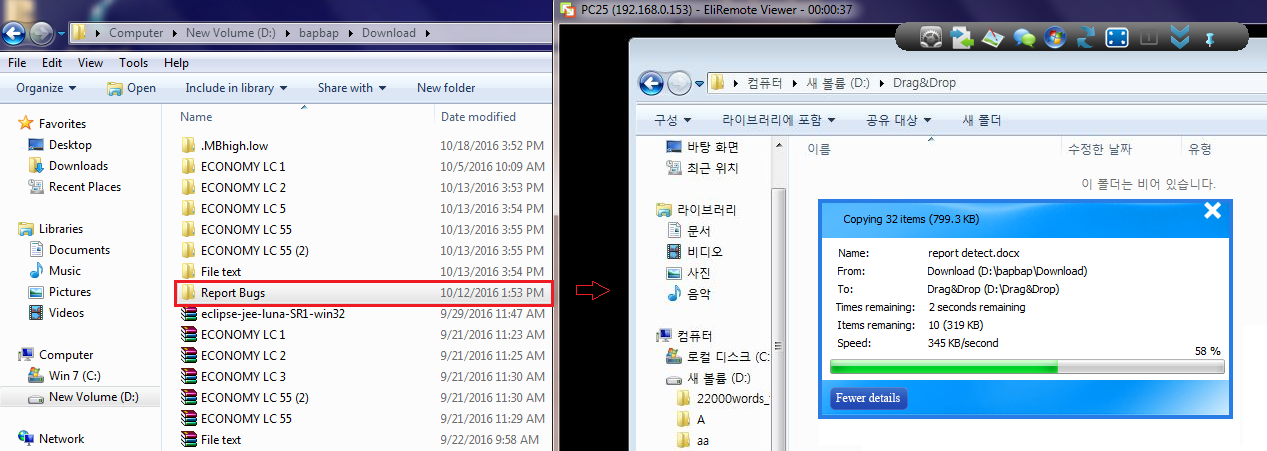
An additional feature for file transfer is to use the familiar keyboard combinations Ctrl + C to copy and Ctrl + V to paste from Viewer to Server direction.
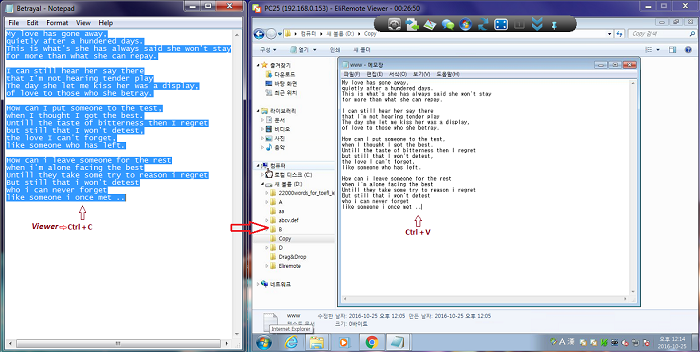
Tool paint is to draw images, icons on the server screen.
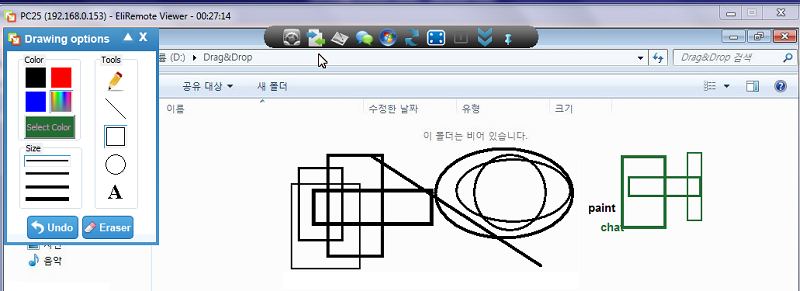
Opens a basic text widget to pass information between the Viewer and the Server.
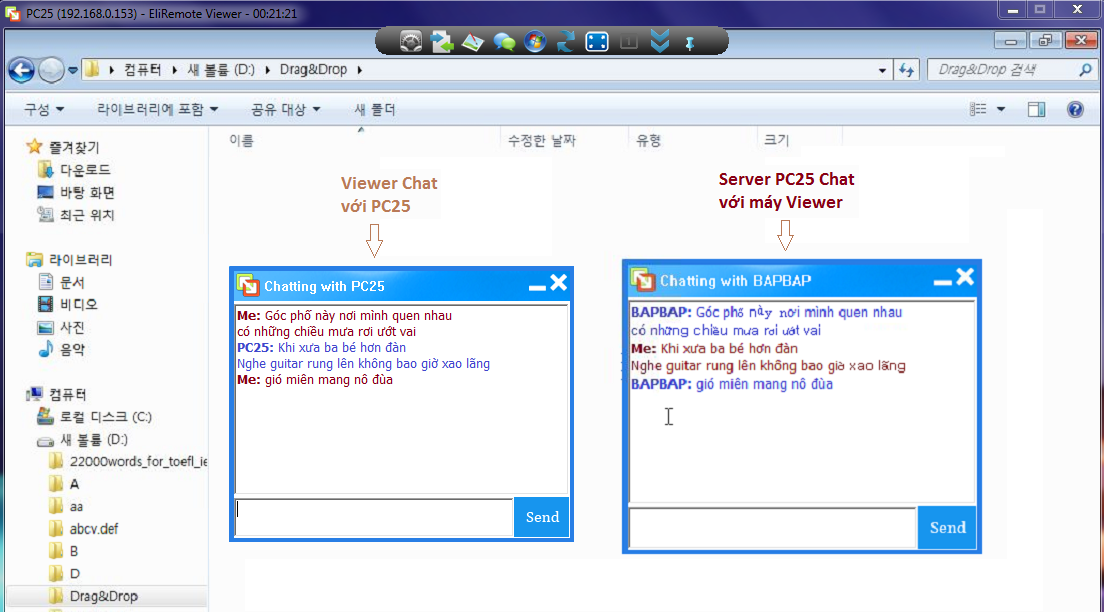
Send Start button signal to Server.
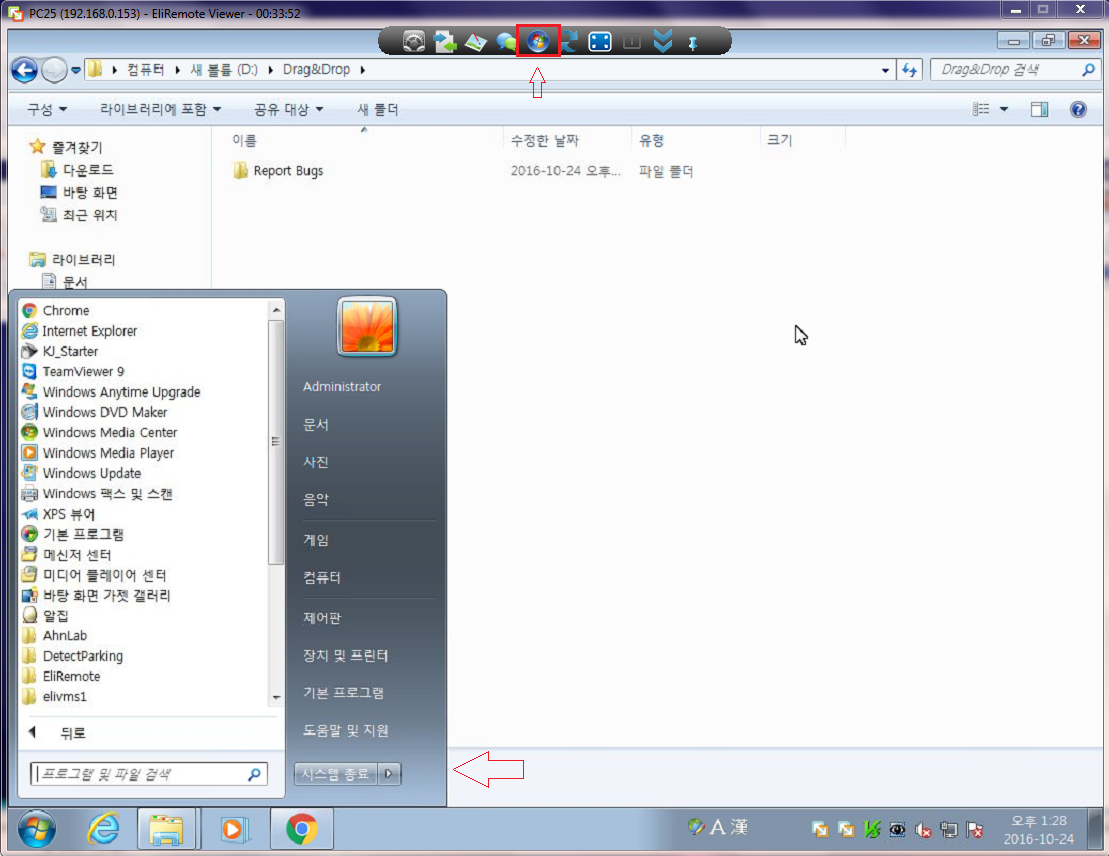
Refresh the Viewer screen if the data transmission speed is slow due to network congestion or slow network speed.
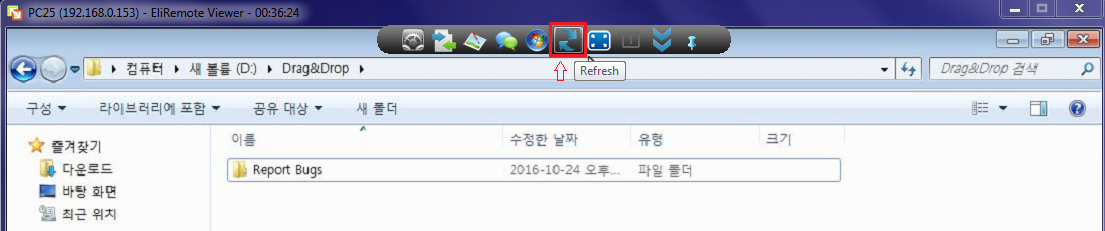
Switch to full screen mode on the Viewer.
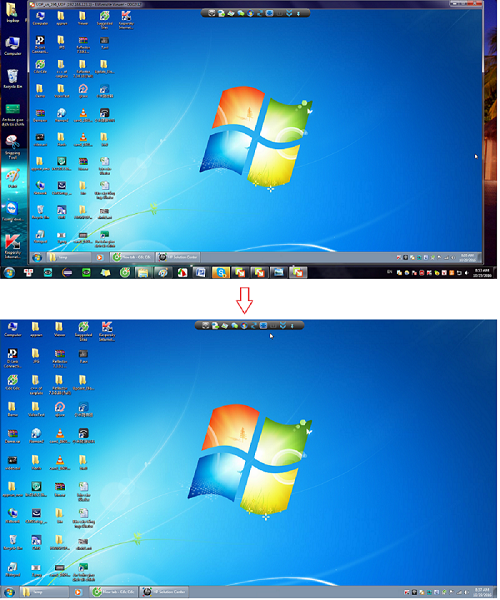
This mode appears when the Server has multiple Monitors (Multi Monitor). Switch between monitors.
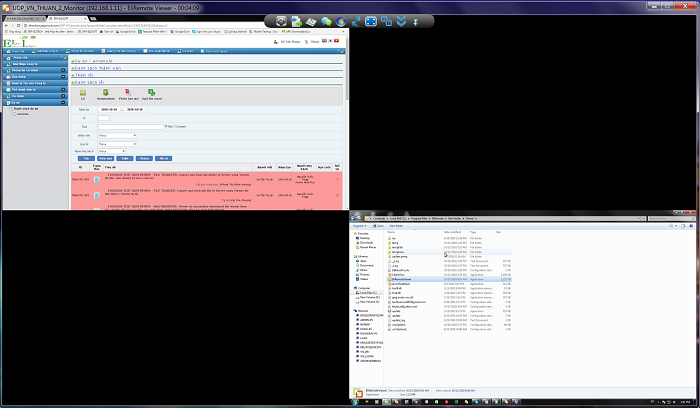
The Task Manager list appears when pressing Ctrl + Alt + Del.
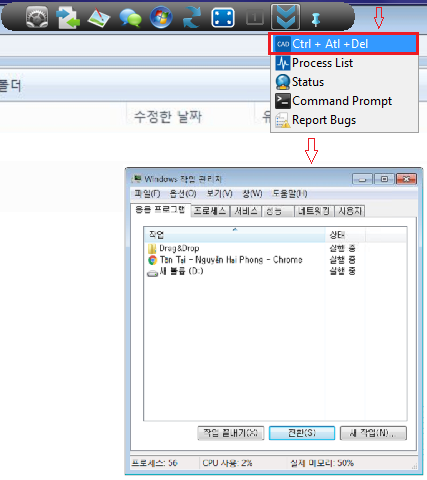
Quickly open Process List of Server on Viewer without going to Task Manager. Fix the situation where the server is frozen due to the application on the server being suspended.
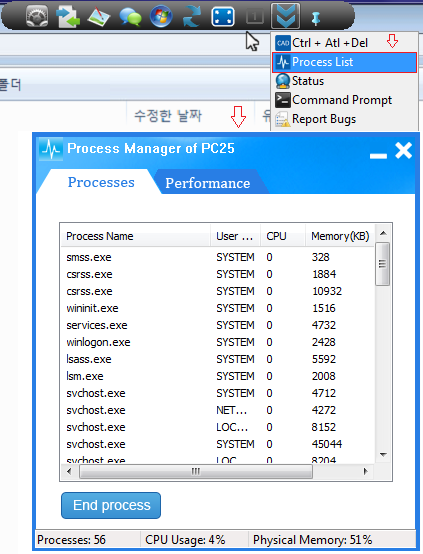
Information about the Server that the Viewer is connecting to, such as the name of the Server, the number of ports the Server is using, the status of connecting or disconnecting, the data transfer rate.
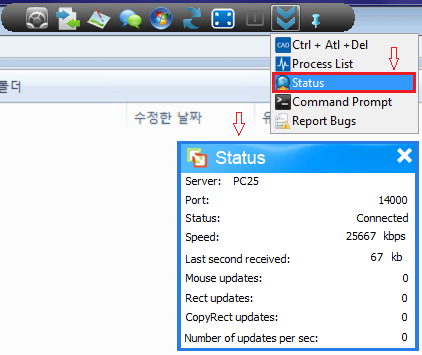
Quickly open Command Prompt of the Server.
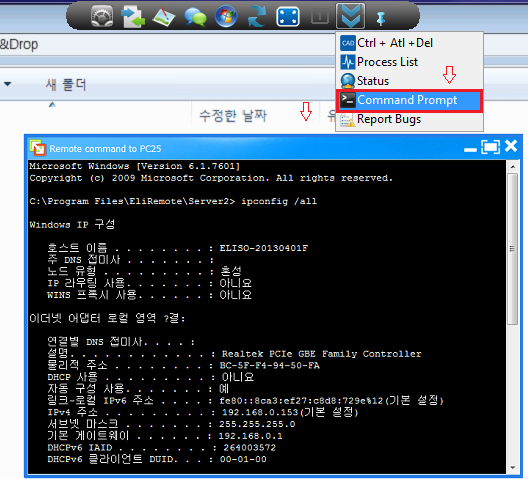
Used to send program feedback.
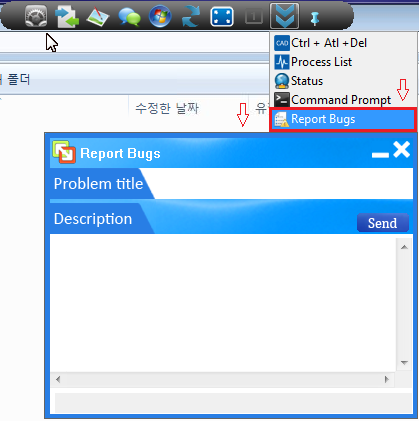
Show Toolbar
![]()
Hide ToolBar
![]()
On the server that will make a remote connection, enter the email and host name and then press the Start button. If Email is not registered, please register email on website: www.remote7.com.
When connecting to the remote machine, enter the email and password registered in the interface of Remote7 Viewer. Then pressing the Connect button will display a list of remote servers.
Remote7 is a professional program that connects and controls remote computers, saving time for businesses and individuals.
Remote7 is a powerful, easy-to-use program that can display and control the screen of your computer on the screen of the phone you are using over the internet or network.
Remote7 with many preeminent functions, convenient for users.
Viewer: Mobile being used to control.
Server: Computer being remotely controlled.
![]()
Mobile and remote computers connect to each other through an intermediary server called Relay Server. This model has the advantage of centralized management, meaning that 1 Client can connect at the same time to many Servers.
You can choose “Auto connect” mode to connect to Server List.
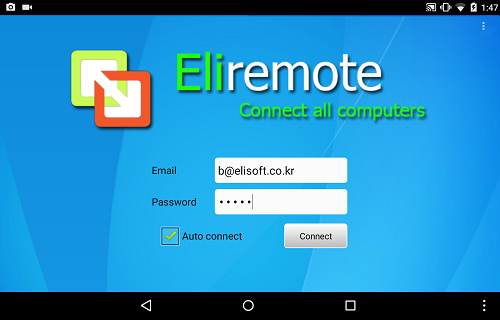
Click Option.
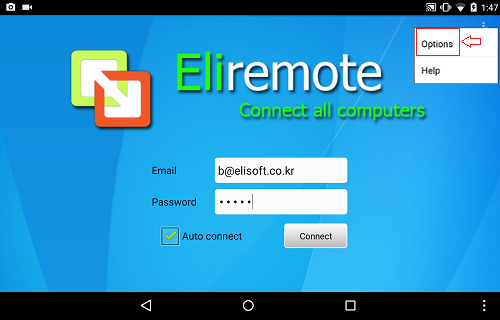
Use default configuration to connect to Main Relay Server.
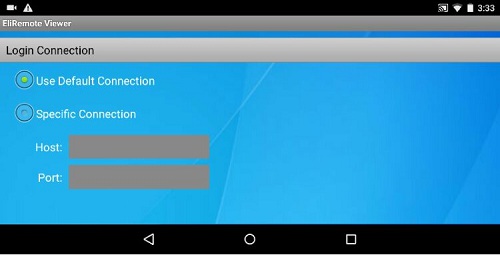
Select Host and Port in Specific Connection mode corresponding to Main Relay Server to connect.
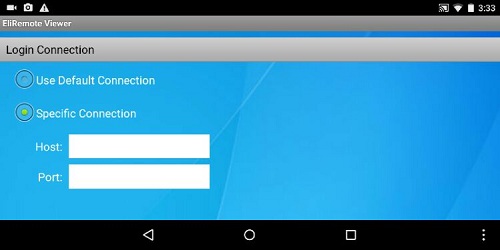
Click Help for instructions on how to use Remote7 Viewer Mobile software.
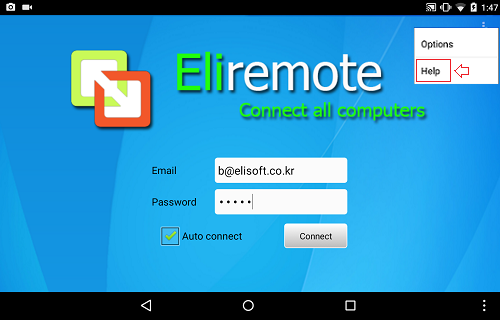
When connecting successfully to Relay Server, there will be a list of servers connecting to Relay Server, select the server to connect to -> OK.
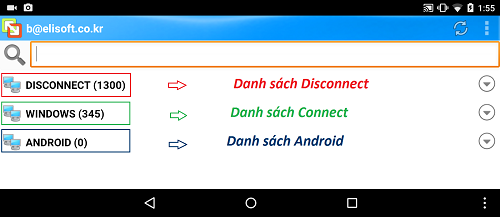
On the Server List window, you can click Search to find the server quickly.
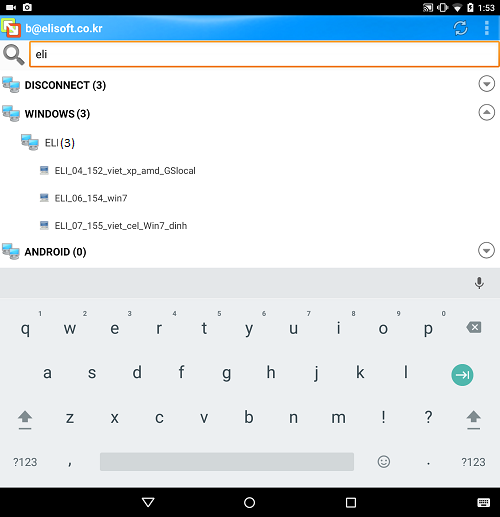
Can choose Logout or Option
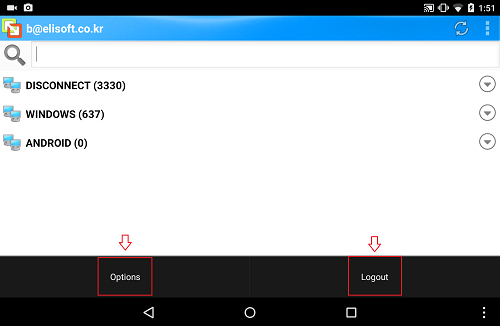
Some functions of the Server.
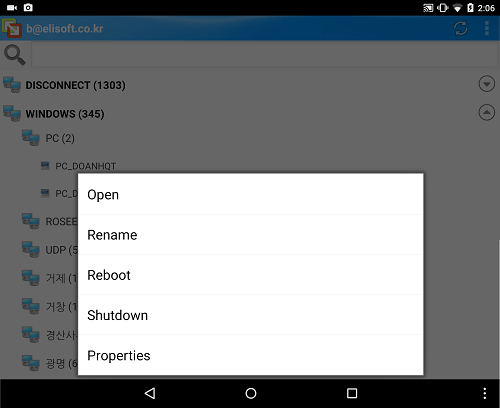
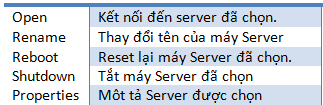
Viewer window interface after connecting to Server.
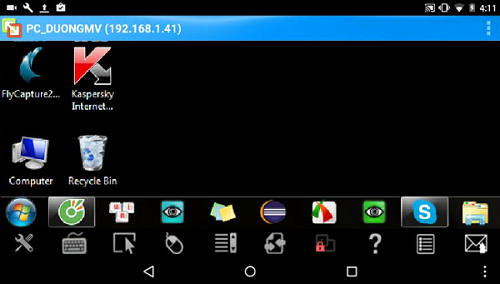
![]()
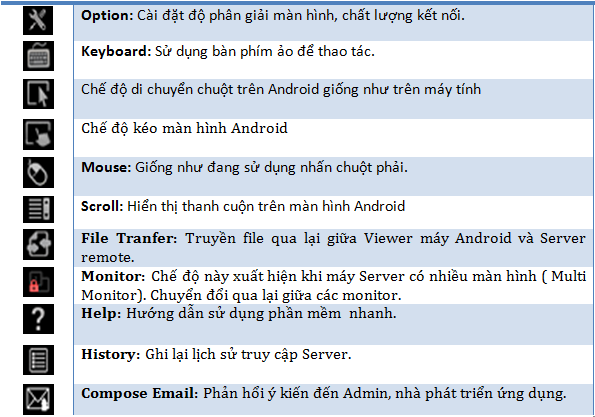
Select ![]() to set the resolution screen resolution, connection quality.
to set the resolution screen resolution, connection quality.
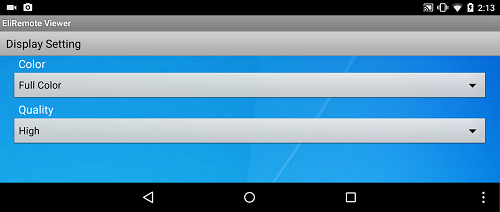
Display Setting can be customized to Color to optimize connection speed by reducing display quality or Quaility to optimize display quality by reducing connection speed.
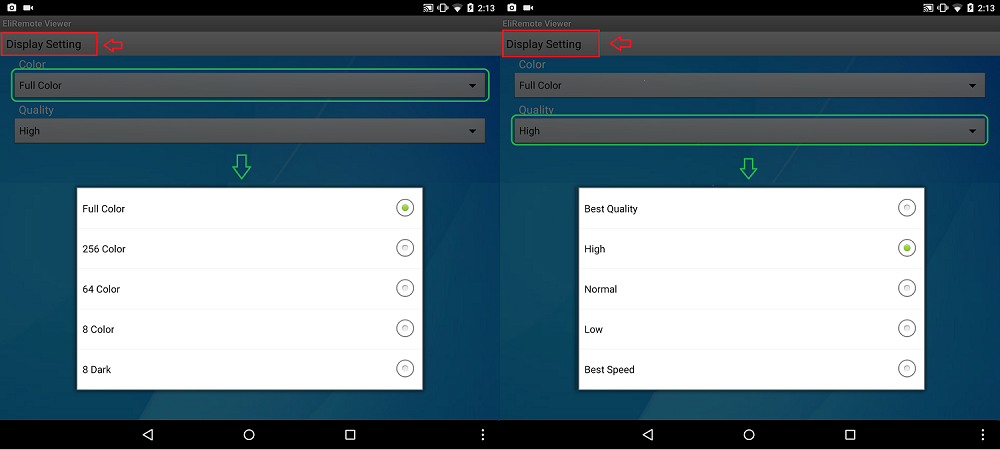
The connection mode can be selected either UDP or TCP.
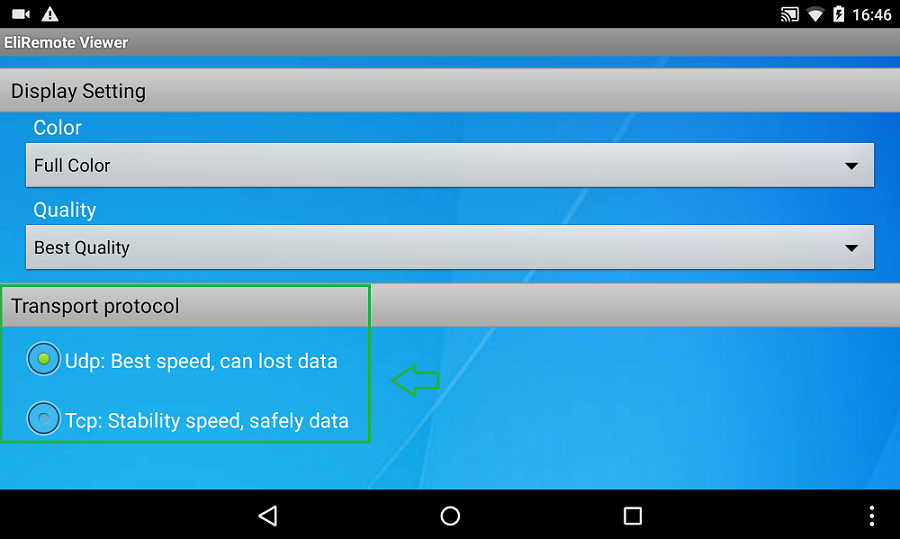
Use ![]() virtual keyboard to operation.
virtual keyboard to operation.
![]()
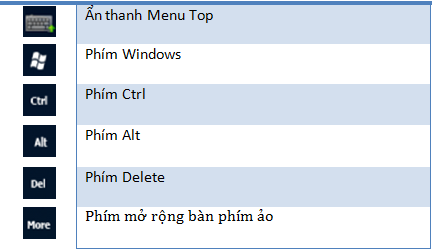
Click icon ![]() will display Windows extension keys.
will display Windows extension keys.
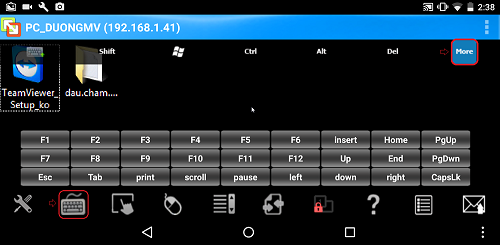
When typing on the keyboard, both the Viewer and the Server must use the same font to manipulate the keyboard in the most effective way.
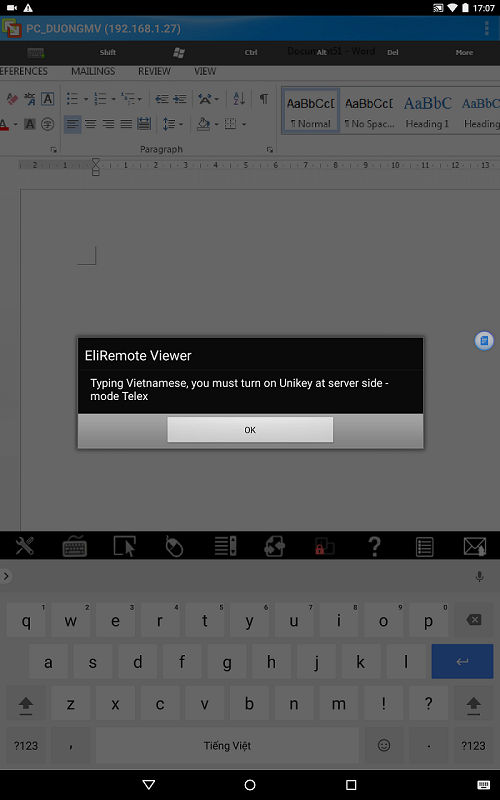
Select ![]() using drag mode Android screen or let mouse mode not move when manipulating
using drag mode Android screen or let mouse mode not move when manipulating ![]() .
.
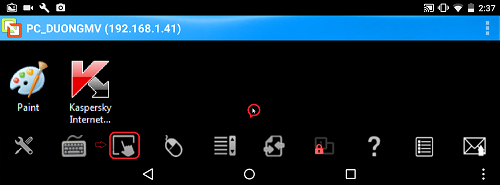
Right click ![]() to operate to the screen you want to display.
to operate to the screen you want to display.
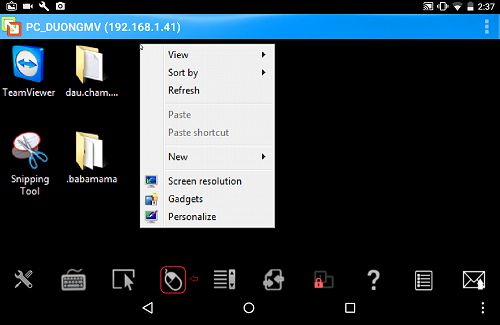
Selecting ![]() will show the scrollbar on the Android screen.
will show the scrollbar on the Android screen.
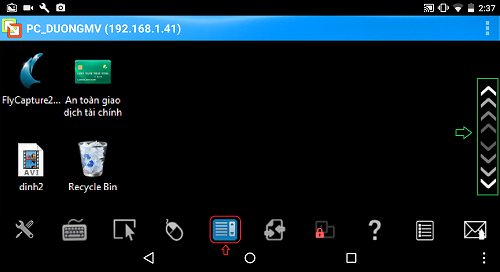
Click the icon ![]() to execute sending and receiving files between Viewer and Server.
to execute sending and receiving files between Viewer and Server.
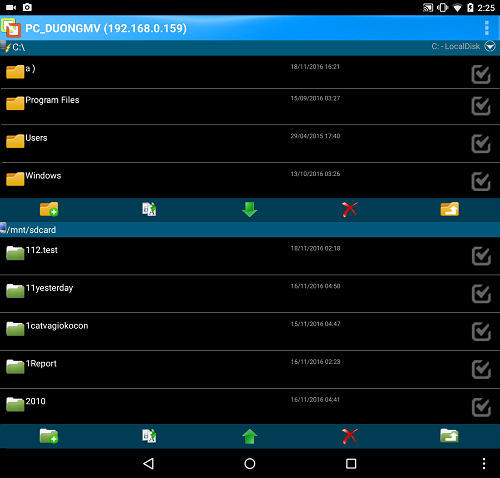
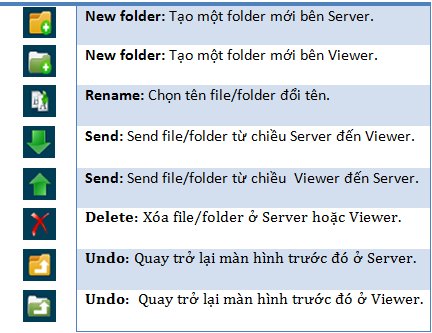
This mode appears when the Server has multiple monitors (Multi Monitor). Switch between monitors.
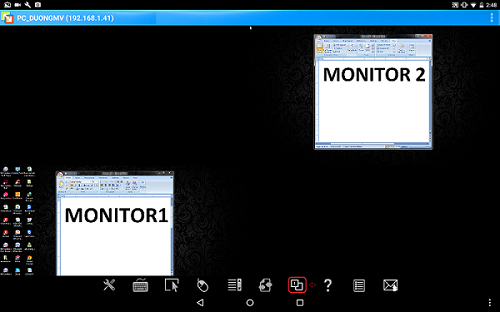
Click on the icon ![]() for direction Software quick guide.
for direction Software quick guide.
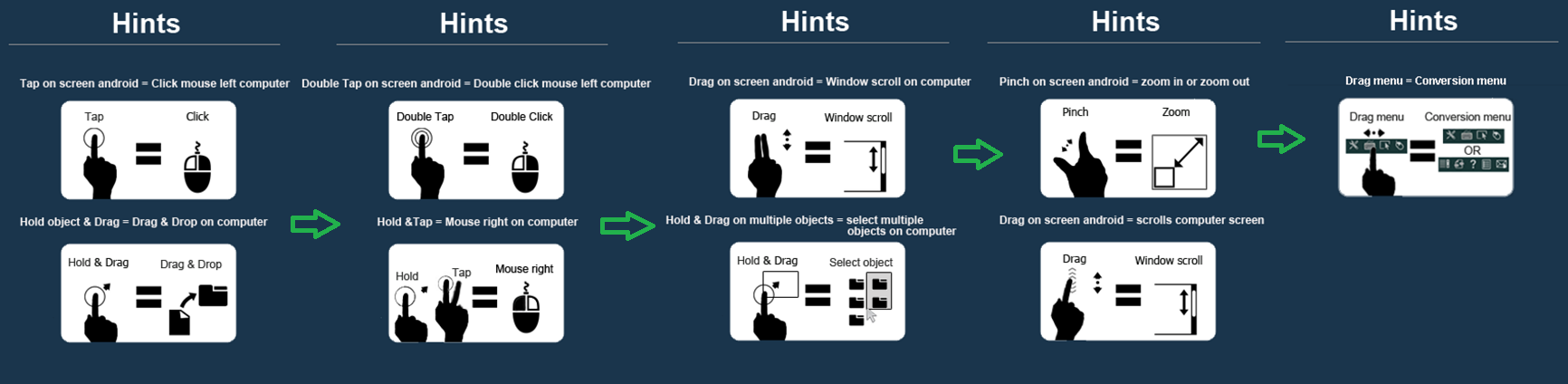
Click Icon ![]() to view again Server access history.
to view again Server access history.
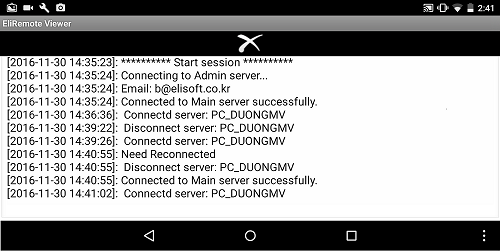
Click on the icon ![]() to reflect feedback to the software application developer.
to reflect feedback to the software application developer.